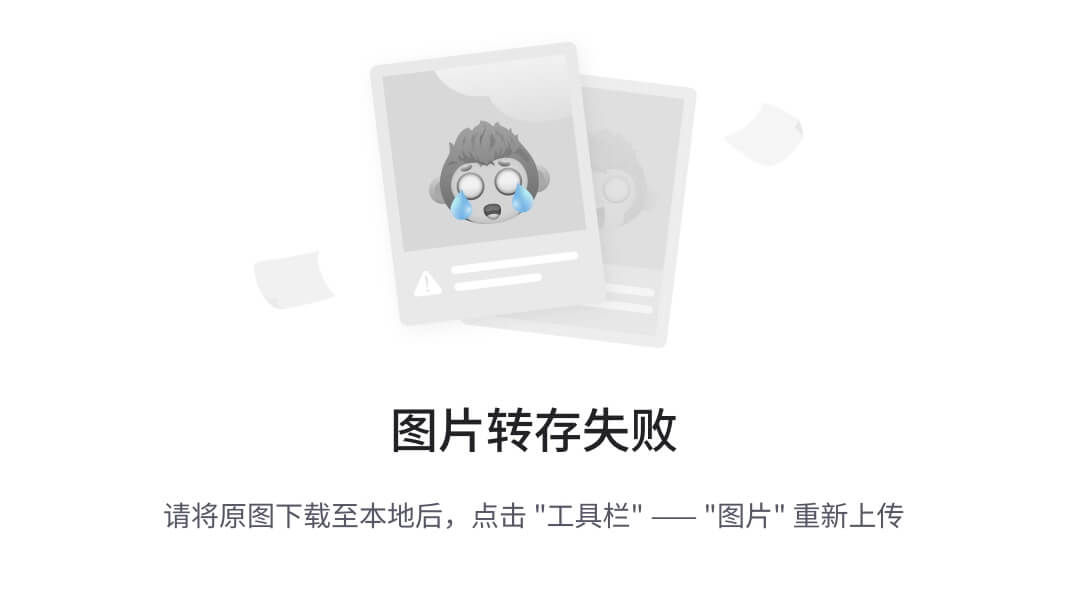概念
对话框在任何一款应用中,任何一个系统或者平台上使用都非常频繁,这里介绍一下鸿蒙系统中对话框的用法,分别为:普通文本对话框,自定义提示对话框,对话框菜单,警告提示对话框,列表选择对话框,自定义对话框,日期对话框,时间对话框,文本列表对话框……

1.普通文本对话框

@Entry
@Component
struct Index {
@State message: string = 'Hello World'
//文本提示对话框
build() {
Scroll(){
Column() {
Button("普通文本提示对话框").width("60%").height(60).margin(10)
.onClick(()=>{
promptAction.showToast({
message:this.message,//显示的提示内容
duration:2000,//显示的时长
bottom:200,//设置提示对话框距离底部的间距
})
})
}.width("100%")
}
}
}2.自定义提示对话框

//该提示对话框默认为中央显示
Button("自定义提示对话框").width("60%").height(60).margin(10)
.onClick(()=>{
promptAction.showDialog({
title:"带按钮的提示对话框",
message:"你好,我是自定义提示对话框",
//对话框中显示两个按钮时横向显示,三个按钮会垂直显示
buttons:[{
text:"按钮一",
color:"#f00",
},
{
text:"按钮二",
color:"#0f0",
},
{
text:"按钮三",
color:"#00f",
}
]
})
//给按钮添加点击事件
.then(data=>{
switch (data.index){
case 0:
console.info("第一个按钮被点击了")
break;
case 1:
console.info("第二个按钮被点击了")
break;
case 2:
console.info("第三个按钮被点击了")
break;
}
})
})3.对话框菜单

Button("对话框菜单").width("60%").height(60).margin(10)
.onClick(()=>{
//菜单对话框,最多可添加6个按钮
promptAction.showActionMenu({
title:"对话框菜单",
buttons:[{
text:"按钮一",
color:"#0ff",
},
{
text:"按钮二",
color:"#f0f",
},
{
text:"按钮三",
color:"#f30",
},
{
text:"按钮四",
color:"#aaf",
},
{
text:"按钮五",
color:"#777",
},
{
text:"按钮六",
color:"#0f7",
},]
}).then(data=>{
console.info("第"+(data.index+1)+"个按钮被点击了")
})
})4.警告提示对话框

Button("警告提示对话框").width("60%").height(60).margin(10)
.onClick(()=>{
AlertDialog.show({
title:"标题",//设置标题
message:"内容",//设置内容
autoCancel:true,//是否允许自动取消
alignment:DialogAlignment.Bottom,//设置对话框显示的位置
offset:{dx:0,dy:-20},//在对齐方式的条件下,设置水平和垂直方向的偏移量
//x轴向右为正,y轴向下为正
gridCount:3,//通过设置占用的栅格数设置对话框的宽度
confirm:{//添加确定按钮
value:"确定",
action:()=>{
console.info("确定按钮被点击了")
},
backgroundColor:"#0ff",//添加按钮的背景颜色
fontColor:"#f0f",//字体颜色
},
cancel:()=>{//当对话框被取消的时候触发
console.info("对话框被取消了")
}
})
})
//警告提示对话框2
Button("警告提示对话框2").width("60%").height(60).margin(10)
.onClick(()=>{
AlertDialog.show({
title:"标题",//设置标题
message:"内容",//设置内容
autoCancel:true,//是否允许自动取消
alignment:DialogAlignment.Bottom,//设置对话框显示的位置
offset:{dx:0,dy:-20},//在对齐方式的条件下,设置水平和垂直方向的偏移量
//x轴向右为正,y轴向下为正
gridCount:3,//通过设置占用的栅格数设置对话框的宽度
primaryButton:{
value:"取消",
action:()=>{
console.info("取消按钮被点击了")
},
},
secondaryButton:{
value:"确定",
action:()=>{
console.info("确定按钮被点击了")
}
},
cancel:()=>{//当对话框被取消的时候触发
console.info("对话框被取消了")
}
})
})5.列表选择对话框

//列表选择对话框
Button("列表选择对话框").width("60%").height(60).margin(10)
.onClick(()=>{
ActionSheet.show({
title:"标题",
message:"内容",
autoCancel:true,
alignment:DialogAlignment.Bottom,
offset:{dx:0,dy:-20},
sheets:[{
title:"苹果",
icon:$r("app.media.icon"),
action:()=>{
console.info("苹果选项被点击了")
}
},
{
title:"香蕉",
icon:$r("app.media.icon"),
action:()=>{
console.info("香蕉选项被点击了")
}
},
{
title:"西瓜",
icon:$r("app.media.icon"),
action:()=>{
console.info("西瓜选项被点击了")
}
},],
confirm:{
value:"确定",
action:()=>{
console.info("确定按钮被点击了")
}
},
cancel:()=>{
console.info("对话框被取消了")
}
})
})6.自定义对话框

import promptAction from '@ohos.promptAction'
//自定义对话框
@CustomDialog
struct Dialog1{
//自定义对话框控制器
controller:CustomDialogController
cancel:()=>void //定义对话框被取消的事件
confirm:()=>void //定义对话框被确定的事件
build(){
Column(){
Text("标题").width("100%").height(60).backgroundColor("#600f")
.fontColor(Color.White).fontWeight(FontWeight.Bold).fontSize(26)
.textAlign(TextAlign.Center).letterSpacing(10)
Text("我是自定义对话框的内容").width("100%").height(60).margin({left:10})
.fontSize(24).fontColor(Color.Black)
Row({space:10}){
Button("取消").width("40%").backgroundColor(Color.Red)
.fontColor(Color.White)
.height(40).type(ButtonType.Normal).borderRadius(10)
.onClick(()=>{
this.controller.close()
this.cancel()
})
Button("确定").width("40%").backgroundColor("#00f")
.fontColor(Color.White)
.height(40).type(ButtonType.Normal).borderRadius(10)
.onClick(()=>{
this.controller.close()
this.confirm()
})
}
}.width("100%").margin({bottom:10})
}
}
@Entry
@Component
struct Index {
//初始化自定义对话框的控制器
dialogController:CustomDialogController=new CustomDialogController({
//创建自定义对话框对象
builder:Dialog1({
//实现两个未实现的方法
cancel:this.onCancel,
confirm:this.onAccept,
}),
autoCancel:true,
alignment:DialogAlignment.Bottom,
})
//定义两个方法
onCancel(){
console.info("自定义对话框被取消了")
}
onAccept(){
console.info("自定义对话框被确定了")
}
//文本提示对话框
build() {
Scroll(){
Column() {
Button("自定义对话框").width("60%").height(60).margin(10)
.onClick(()=>{
//通过控制器打开自定义对话框 关闭调用close方法
this.dialogController.open()
})
}
.width('100%')
}
}
}7.日期对话框


//日期对话框
Button("日期对话框").width("60%").height(60).margin(10)
.onClick(()=>{
//创建日期对话框
DatePickerDialog.show({
start:new Date("2000-1-1"), //设置开始的日期
end:new Date("2100-1-1"),//设置结束的日期
selected:this.currentDate,//设置当前选中的日期为现在的日期
// lunar:true,//允许月份和天数显示为中文
onAccept:(value:DatePickerResult)=>{
//保存当前这一次用户选中的日期,用户下一次打开对话框时,显示上一次选中的日期
this.currentDate.setFullYear(value.year,value.month,value.day)
console.info(JSON.stringify(value))
},
onCancel:()=>{
console.info("日期对话框被取消了")
},
onChange:(value:DatePickerResult)=>{
console.info("用户正在更改日期"+JSON.stringify(value))
}
})
})8.时间对话框

//时间对话框
Button("时间对话框").width("60%").height(60).margin(10)
.onClick(()=>{
TimePickerDialog.show({
//设置当前的时间
selected:this.currentDate,
useMilitaryTime:true,//是否使用24小时制
//选中事件
onAccept:(value:TimePickerResult)=>{
this.currentDate.setHours(value.hour,value.minute)
console.info(JSON.stringify(value))
},
//取消事件
onCancel:()=>{
console.info("时间对话框被取消了")
},
//改变事件
onChange:(value:TimePickerResult)=>{
console.info(JSON.stringify(value))
},
})
})9.文本列表对话框


//文本列表对话框
Button("文本列表对话框").width("60%").height(60).margin(10)
.onClick(()=>{
TextPickerDialog.show({
range:this.texts,//添加数据信息
selected:2,//默认选中第几项,默认第0项开始
onAccept:(value:TextPickerResult)=>{
promptAction.showToast({message:"下标为:"+value.index+"的"+value.value+"被选中了"})
},
onCancel:()=>{
promptAction.showToast({message:"对话框取消了"})
},
onChange:(value:TextPickerResult)=>{
console.info(JSON.stringify(value))
}
})
})