一、IDE安装
去浏览器直接搜索Arduino官网,点击Software栏进入下载界面,选择Windows操作系统:
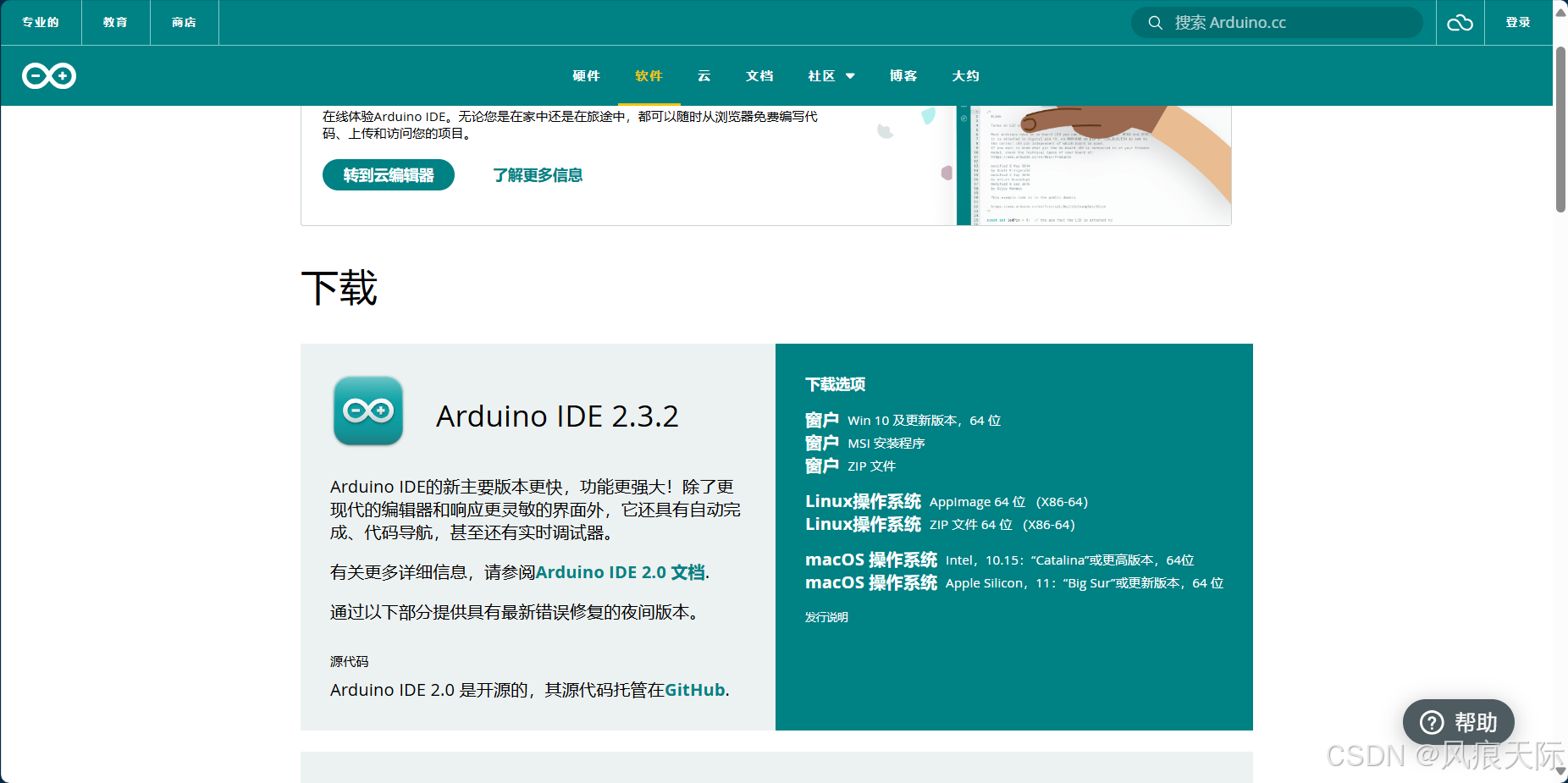
新版IDE下载不需要提前勾选所下载的拓展包,下载好后直接点击安装即可。
安装好后打开Arduino IDE,会自动开始下载所需的拓展包,此时会弹出几个弹窗,点击“安装”即可。
我们打开的界面是英文的,可以在设置里调整成中文:
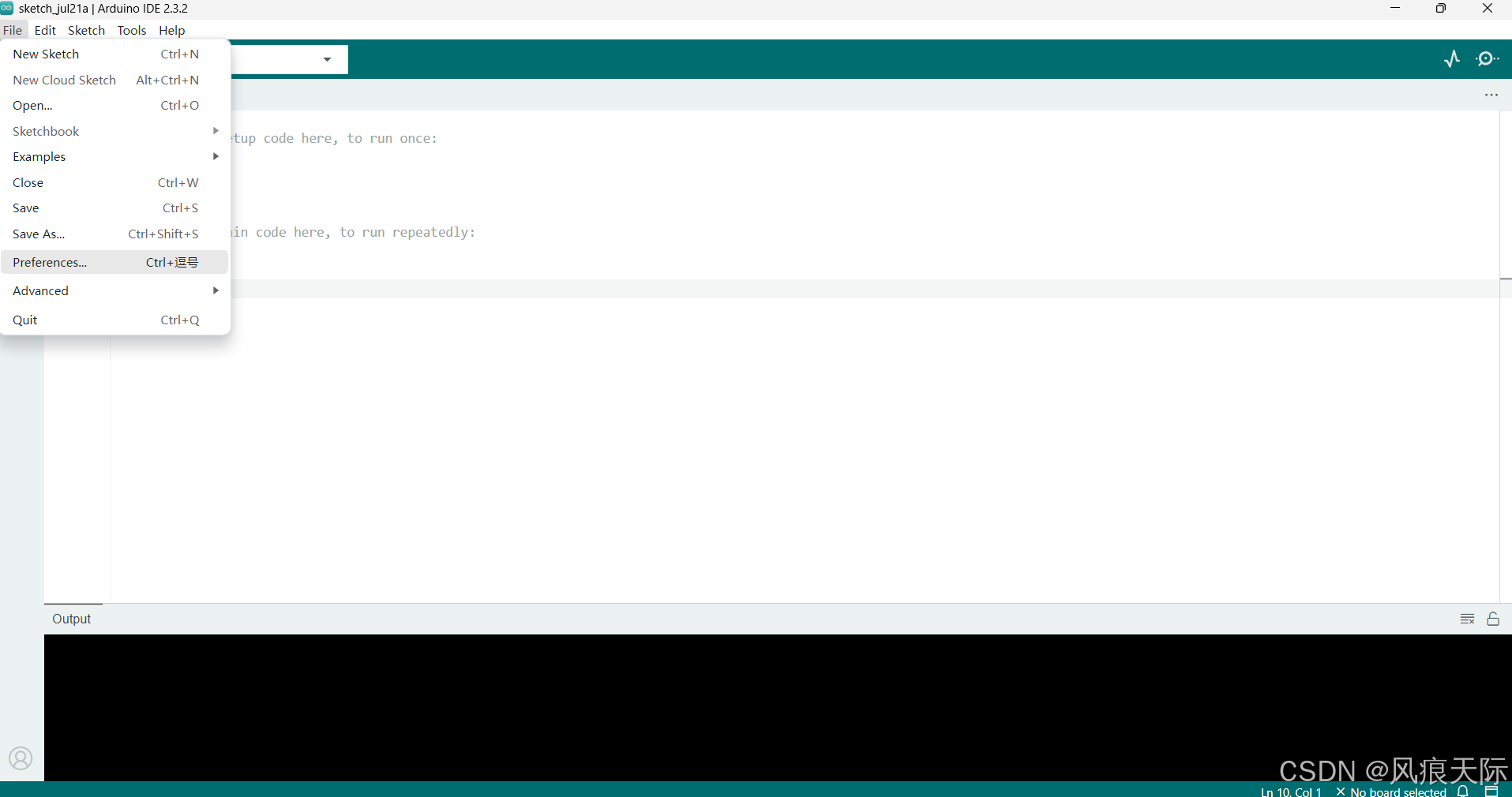
点击“File”-“Preferences”,进入“settings”界面:
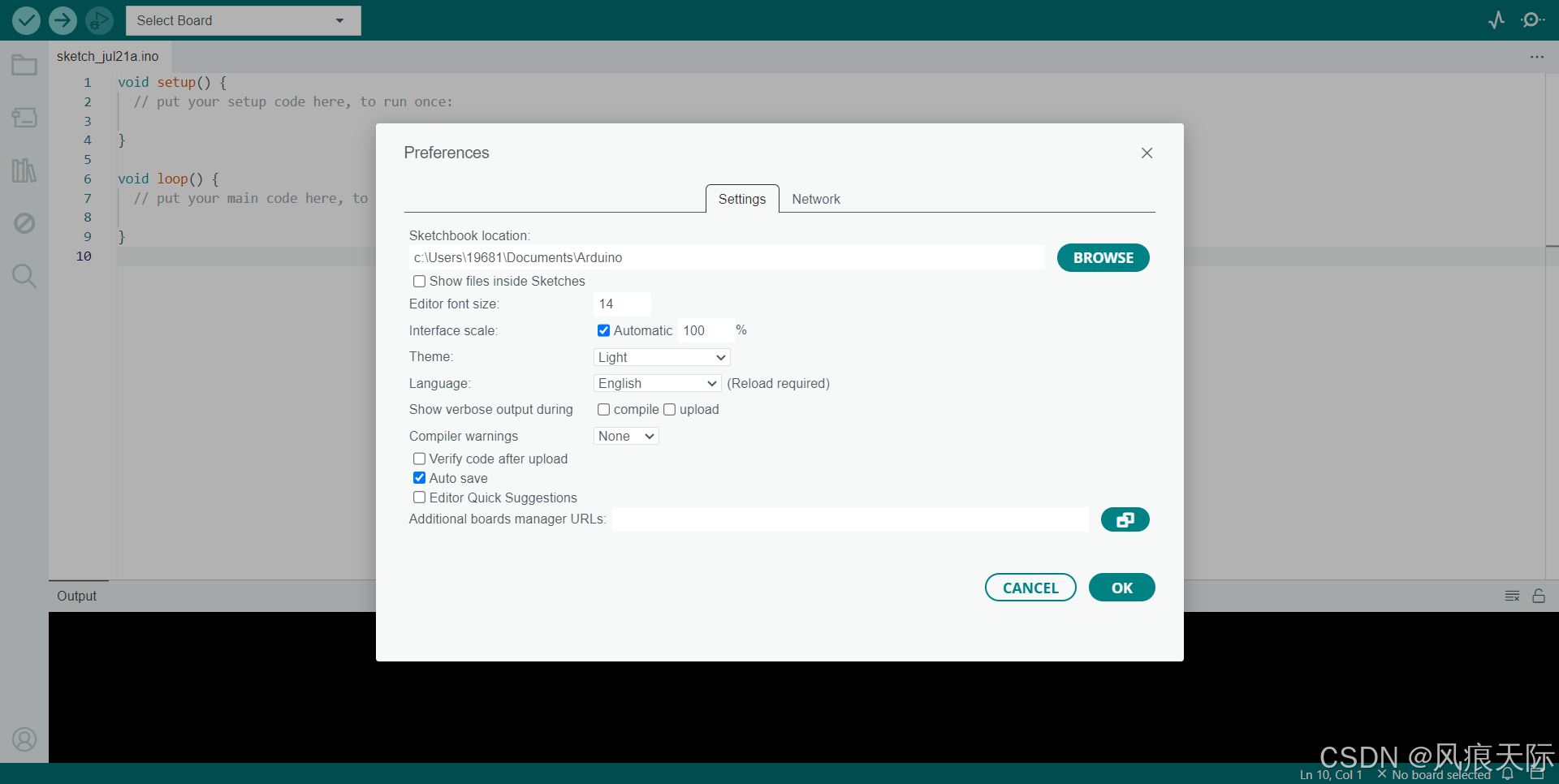
在“language”下拉栏选择中文简体,点击“OK”,IDE会重启并将界面更改为中文。
二、选择端口及型号
将开发板插入电脑,选择端口号和芯片型号,我这里是“Arduino Uno”,点击确定即可。
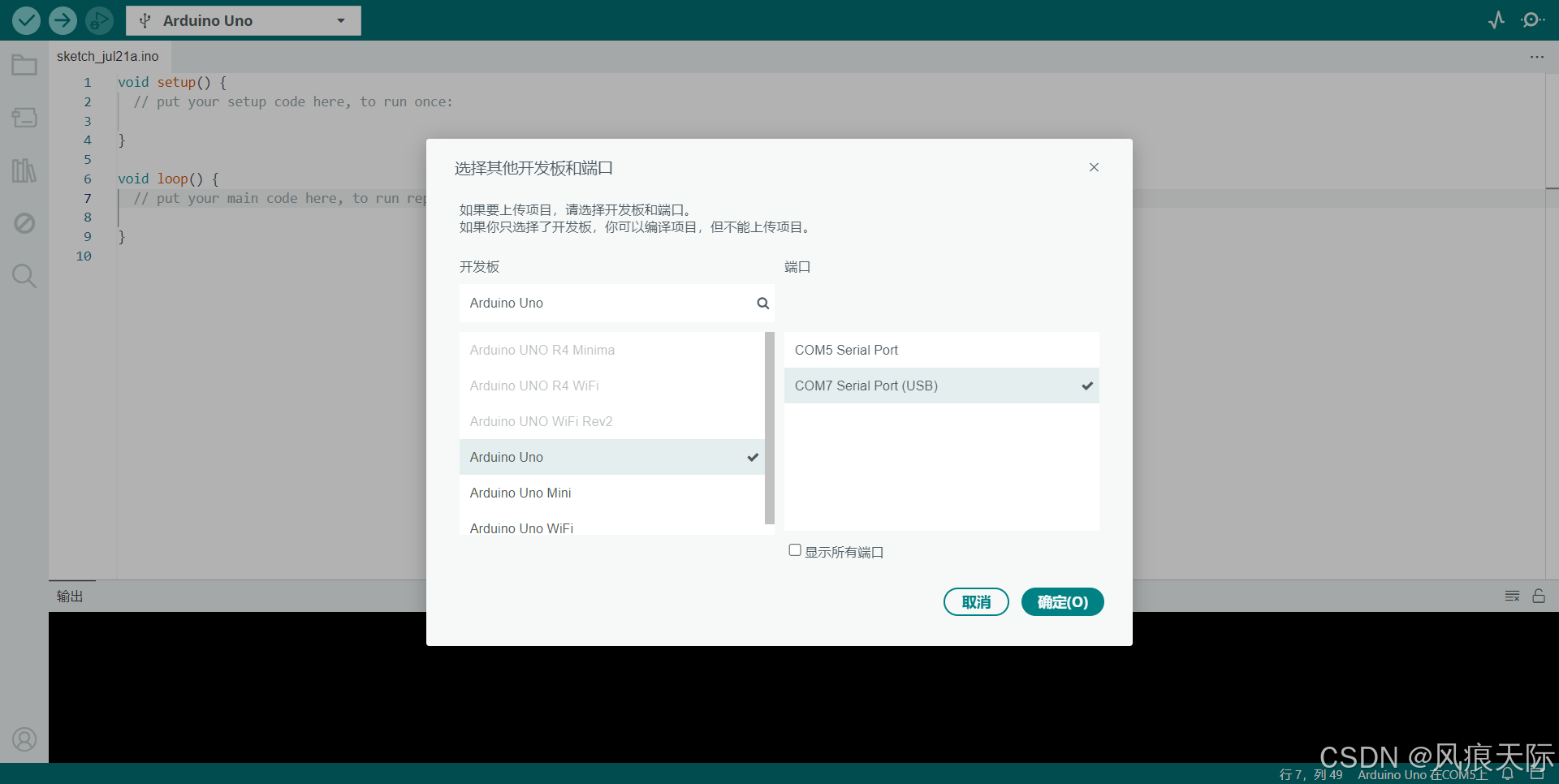
三、保存程序
在IDE中每个程序都有一个默认名字“sketch”,这个单词在英文里是素描的意思。
点击左上方“文件”,点击“Save”(不知道为什么没有汉化过来),会弹出一个保存窗口,在此选择保存路径并更改名字,成功后即可看到IDE中的程序名字变成了新的:
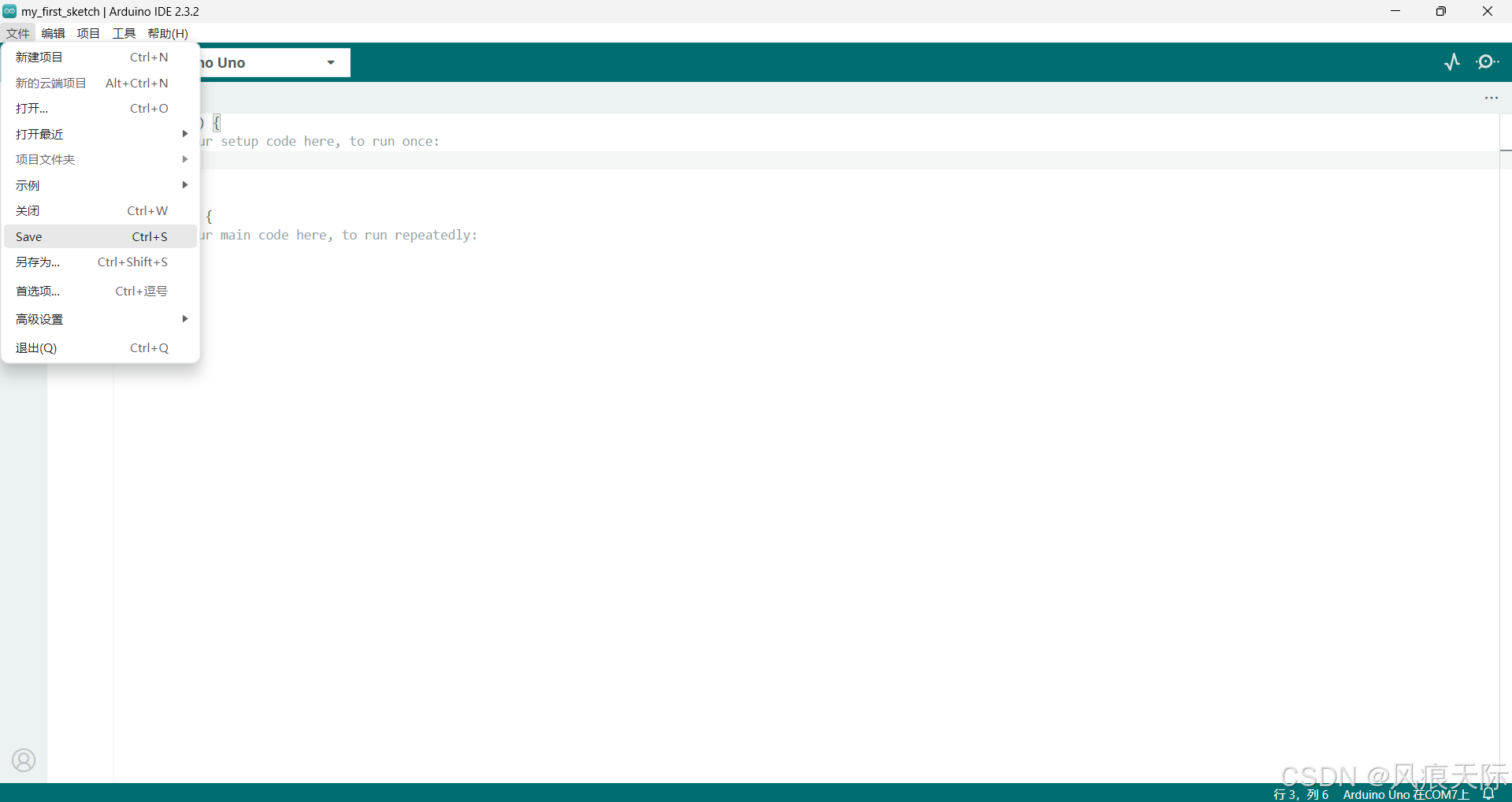
之后,我们随便在代码区输点东西,可以看到上方文件位置会显现一个小黑点,之后又很快消失。当程序文件右侧出现小黑点代表此程序文件有内容修改,且尚未保存。
新版IDE有自动保存功能,所以小黑点会自动消失。此时关闭IDE,双击保存的程序文件可以看到,我们的更改以及被保存了。
我们也可以在“文件”-“首选项”中取消自动保存:
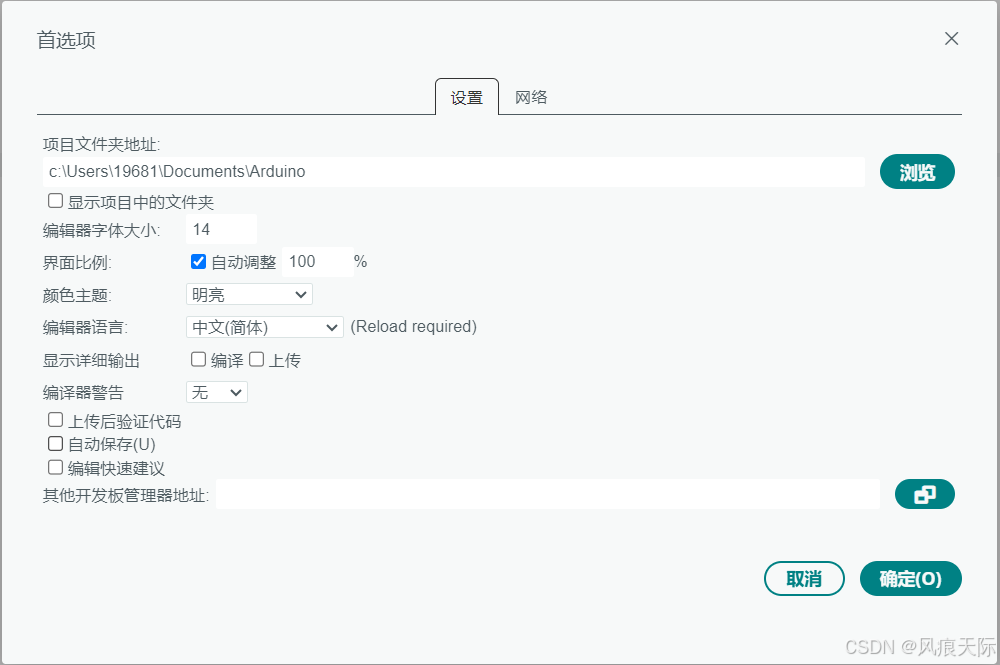
关闭之后,在程序文件旁边尚有黑点的时候,关闭IDE,就会弹出这样的提示:
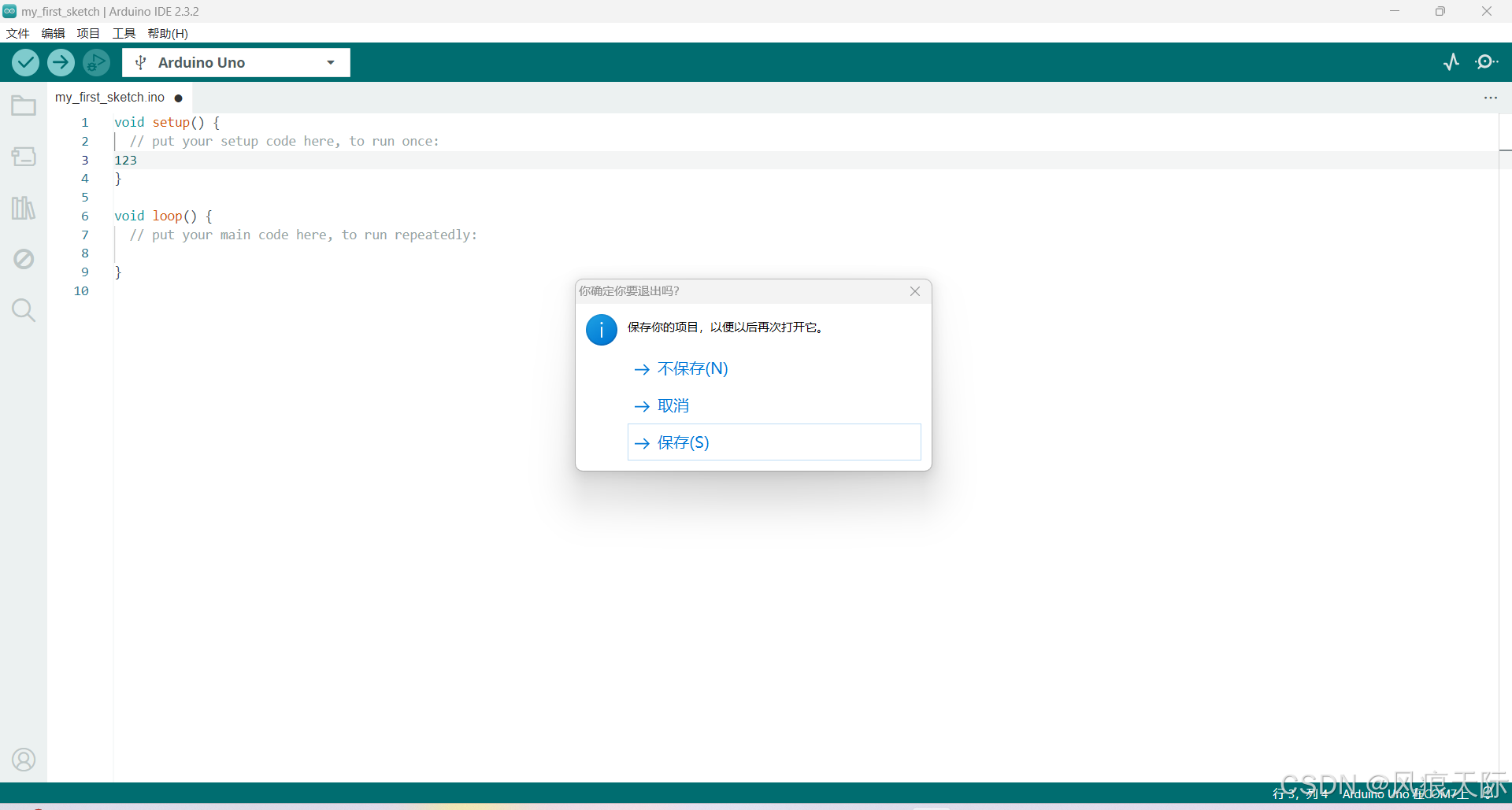
四、界面介绍
IDE内的界面大致可分为:
- 快捷钮, 将鼠标放在每个钮上即可获知当前按钮的名称,分别是“验证”(运行代码并翻译为电脑能读懂的内容)、“上传”(将代码传到开发板)、“调试”(Uno不支持调试)、“串口绘图仪”、“串口监视器”

- 程序编辑区域

- 信息面板

如果刚打开的IDE没有上述界面,那么点击一下验证钮,即可出现该界面。






































![设计模式学习[2]---策略模式+简单工厂回顾](https://i-blog.csdnimg.cn/direct/9fc1741c1038448ebeda1f2001335763.jpeg)





