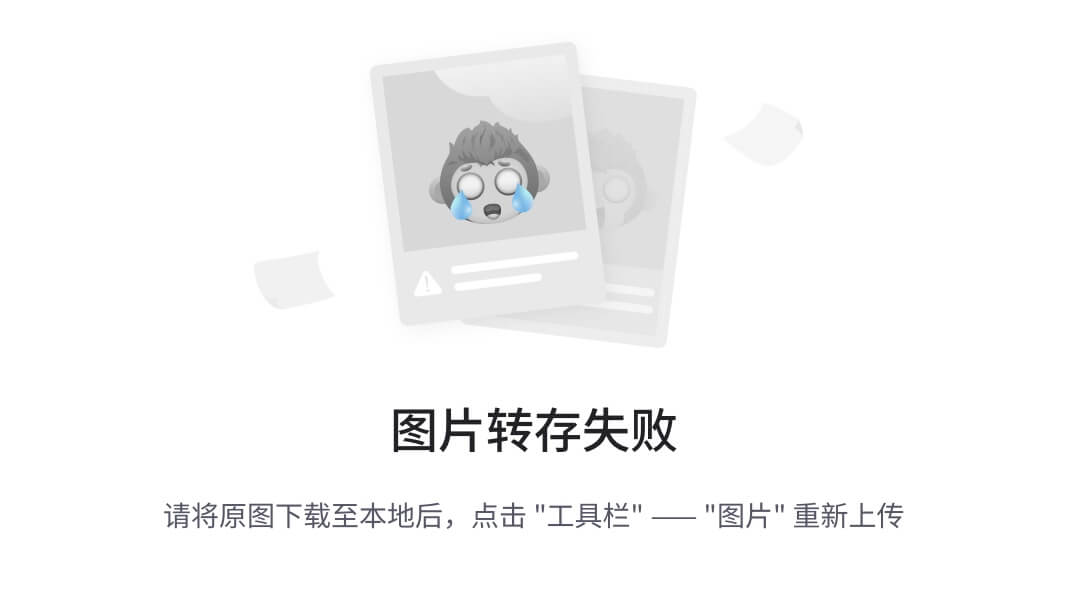参考文章:SDKManager系统烧录
小白烧录文件系统可能遇到的问题
担心博主删除文章,可能就找不到比较详细的教程了,特意记录一下。
Jetson Nano采用四核64位ARM CPU和128核集成NVIDIA GPU,可提供472 GFLOPS的计算性能。它还包括4GB LPDDR4存储器,采用高效,低功耗封装,具有5W / 10W功率模式和5V DC输入。
新发布的JetPack 4.2 SDK 为基于Ubuntu 18.04的Jetson Nano提供了完整的桌面Linux环境,具有加速图形,支持NVIDIA CUDA Toolkit 10.0,以及cuDNN 7.3和TensorRT等库。该SDK还包括本机安装流行的功能开源机器学习(ML)框架,如TensorFlow,PyTorch,Caffe,Keras和MXNet,以及计算机视觉和机器人开发的框架,如OpenCV和ROS。
完全兼容这些框架和NVIDIA领先的AI平台,可以比以往更轻松地将基于AI的推理工作负载部署到Jetson。Jetson Nano为各种复杂的深度神经网络(DNN)模型提供实时计算机视觉和推理。这些功能支持多传感器自主机器人,具有智能边缘分析的物联网设备和先进的AI系统。甚至转移学习也可以使用ML框架在Jetson Nano上本地重新训练网络。
建议安装Ubuntu18.04,该版本支持JetPack4.x、JetPack5.x

一、VMware16虚拟机安装
SDKManager基于Ubuntu完成JetsonNano镜像系统的烧录。因此需要通过VMware虚拟机安装Ubuntu系统。
VMware虚拟机是一款通过软件模拟的具有完整硬件系统功能的、运行在一个完全隔离环境中的完整计算机系统。通过VMware虚拟机,你可以在一台物理计算机上模拟出一台或多台虚拟的计算机,这些虚拟机完全就像真正的计算机那样进行工作,例如你可以安装操作系统、安装应用程序、访问网络资源等等。
以下是Ubuntu安装步骤。
- 安装好虚拟机后,打开虚拟机界面,点击创建新的虚拟机

-
- 选择典型,然后点击下一步

4. 选择稍后安装操作系统,然后点击下一步

- 选择Linux系统,选择Ubuntu 64位版本,然后点击下一步

-
- 选择Ubuntu 64位版本安装在本机的位置,点击浏览修改位置,建议安装在除C盘以外的盘;(注意:路径中不可出现中文字符,空格最好也都删掉,否则后面容易提示找不到路径)然后点击下一步

- 磁盘大小建议60G+,因为SDKManager安装的镜像包需要尽可能大的存储空间,然后点击下一步

10.7.点击自定义硬件

在内存中改成2048M(不做强制要求,根据自身实际情况修改)

点击新CD/DVD(SATA)中,选择使用ISO映像文件,点击浏览找到需要安装系统的镜像

找到软件安装包,点击ubuntu-18.04文件,然后点击打开

然后关闭该界面点击完成

点击开启此虚拟机

选择中文(简体),然后点击安装Ubuntu

选择汉语,然后点击继续

选择正常安装即可,点击继续

点击现在安装

点击继续,创建该虚拟机的用户名和密码,然后点击继续

正在安装中,请稍等…

安装完毕,点击现在重启

重启后,登录,右键打开终端
ping www.baidu.com

安装ubuntu 18.04发现没有网络:
sudo service NetworkManager stop
sudo rm /var/lib/NetworkManager/NetworkManager.state
sudo service NetworkManager start
Ubuntu安装成功!
二、安装VMware Tools
安装前确保Ubuntu虚拟机运行
- 在虚拟机选项中选择安装VMware Tools

- 在文件夹下发现VMwareTools压缩包

右击页面打开终端
tar -zxvf 压缩包名字
解压完之后,进解压路径,就会看VMware Tools的安装包
进入安装包,打开终端,执行安装程序
./vmware-install.pl
开始安装之后见到yes,就输入yes。其他的就一路回车按(Enter)直到出现“Enjoy, –the VMware team”如下图,就表示安装成功了,然后手动重启虚拟机,虚拟机的屏幕充满VMware Workstations的窗口。
VMware Tools安装完成!
补充:命令行直接安装
sudo apt-get autoremove open-vm-tools
sudo apt-get install open-vm-tools-desktop
sudo reboot
三、SDKManager系统烧录
SDK Manager下载网址
下载完成后直接将安装包拖进Ubuntu
- SDKManager安装
方法一
进入.deb文件的路径,例如下载到Downloads目录
cd Downloads/
在终端输入以下命令安装SDK Manager
sudo dpkg -i sdkmanager_1.5.0-7774_amd64.deb

时系统可能会报错找不到依赖文件,输入以下命令解决此问题
sudo apt \--fix-broken install
方法二
直接点击安装

2. 将JetsonNano与PC连接起来,选择连接虚拟机(FC_REC脚接GND)
此时需要让jetson Nano进入系统REC刷机模式。
将跳线帽连接到FC REC和GND引脚,也就是连接到核心板下方载板的第二和第三个引脚,如下图所示

连接线路,将HDMI显示屏、鼠标、键盘和microUSB数据线连接到Jetson Nano上,最后再接入电源。由于上一步已经将跳线帽连接FC REC和GND引脚,所以上电开机后会自动进入REC刷机模式
打开SDKManager
需要NVIDIA账号,自行注册

可能会有版本更新,确认更新

SDK自动检测板载型号,勾选如图所示,JetPack选择4.6.1
如果在Target Hardware显示未连接状态,请确认设备是否进入REC刷机模式并连接上虚拟机,然后点击refresh刷新。这里注意一下使用虚拟机需要把设备设置为连接到虚拟机上。

在虚拟机Ubuntu18.04的SDKManager软件选择Target Hardware为Jetson Nano
modules,JetPack版本,这里以4.6版本为例,Host Machine 非必要不勾选

6. 默认会勾选Jetson OS和Jetson SDK Components,表示刷入系统和SDK,
可以单独选系统OS或者软件SDK,但是单独刷入软件SDK前需要保证已经刷入系统OS。
由于Jetson Nano自带的EMMC容量只有16G,所以安装不了SDK,只能选择刷入OS系统。
之后可以通过EMMC启动引导至USB启动,USB存储空间大小充足,再来安装SDK
文件下载路径保持默认就好,勾选协议,
此时SDKManager会先下载需要烧录的文件,等待烧录文件下载完成即可开始烧录系统。

7. 等待系统OS烧录完成后,Jetson Nano会自动重启进入系统
此时需要根据系统提示给设置系统的基本功能,必须执行的包括设置用户名与密码等,设置用户名和密码这里一定要牢记,否则会出现登录不进系统的问题。
注意:烧录完系统后,请将FC REC和GND之间的跳线帽拔掉。

8. (EMMC请忽略该步骤)系统OS烧录完成,Jetson Nano通过SSH开始安装SDK
microUSB 默认IP为 192.168.55.1
正确输入Username以及Password
漫长等待安装Cuda Cudnn TensorRT OpenCV等