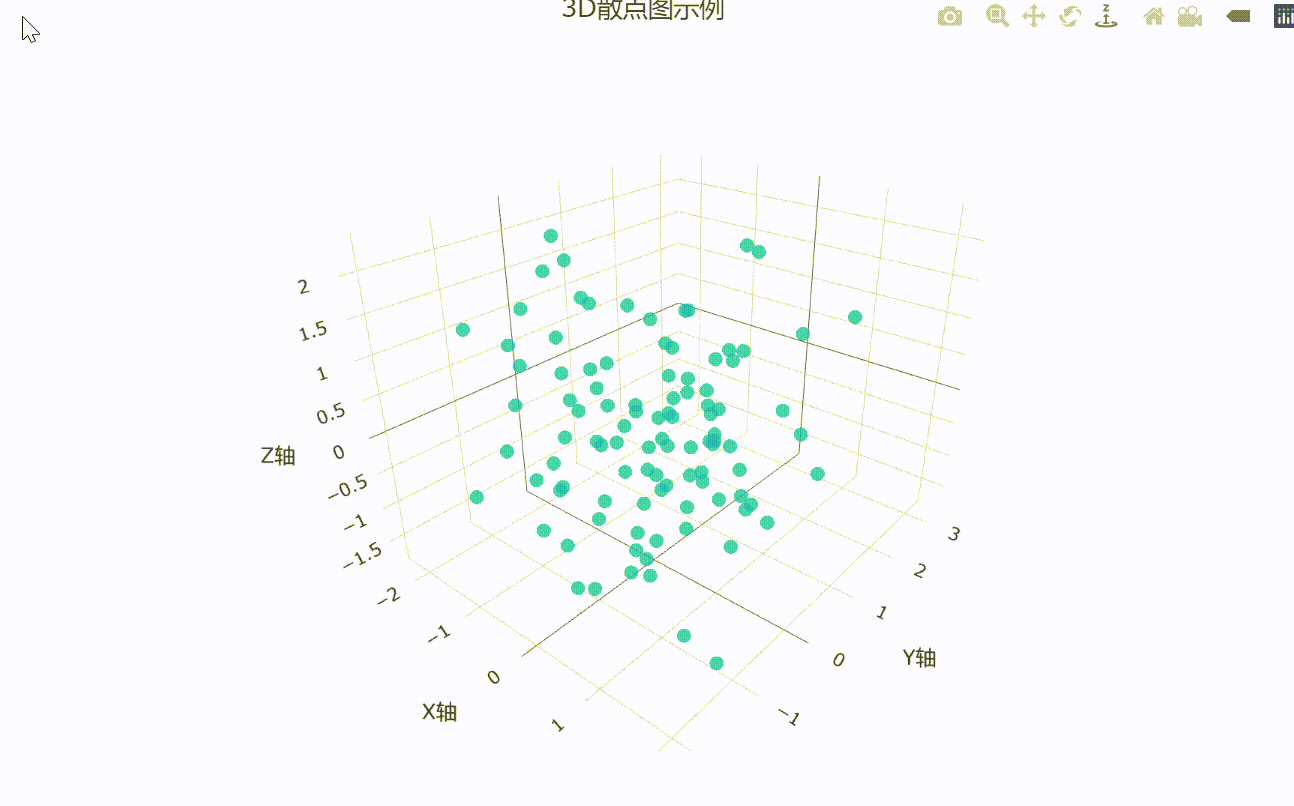本机运行环境:Windows10
1.下载
进入MySQL官方下载页面:https://downloads.mysql.com/archives/installer/
 红色箭头:点击选择下载的版本
红色箭头:点击选择下载的版本
黄色箭头:点击下载MSI安装包
此次下载选择MySQL8.0.37的MSI安装包
2.安装
下载完毕后,打开安装包所在位置,双击进行安装
选择Server only
点击Next >
 确认一下安装的版本
确认一下安装的版本
确认完毕点击Execute
 等待Progress进度达到100%
等待Progress进度达到100%
出现绿勾后,点击Next >

点击execute

出现绿勾后,点击Next >

点击Next >

选项默认即可,不用进行改动,点击Next >

同样默认即可,点击Next >

输入登录Root的密码,需要添加其他用户点击蓝箭头(Add User),没有问题就点击Next >

默认即可,点击Next >

默认即可,点击Next >
若修改路径,则需要在后面的添加环境变量中,替换成修改后的路径+\bin

这一步中若出现问题,请自行查找问题解决方法
点击Execute
等待左边圆圈全部变成绿勾

如下图所示,全绿勾,点击Finish

点击Next >

点击Finish

3.添加系统变量
右键Windows图标,然后点击系统

在弹出的窗口中,鼠标中键往下滑,点击高级系统设置

点击环境变量

双击系统变量中的Path

在弹出的窗口中点击新建(N)

输入C:\Program Files\MySQL\MySQL Server 8.0\bin
输入完毕后,连续三次点击确认



完成后,再次右键Windows图标,点击Windows Power Shell(管理员)(A)

在弹出的窗口中,输入mysql -u root -p并回车
输入root用户的密码,并回车
登录成功,如下图所示

至此,MySQL的安装完成,可以正常使用了。