一、PCB设计流程介绍
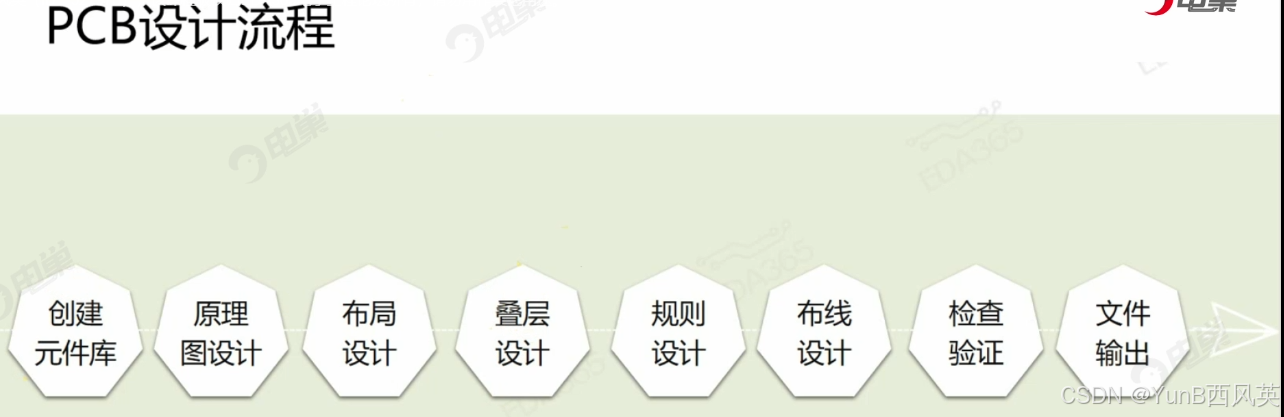
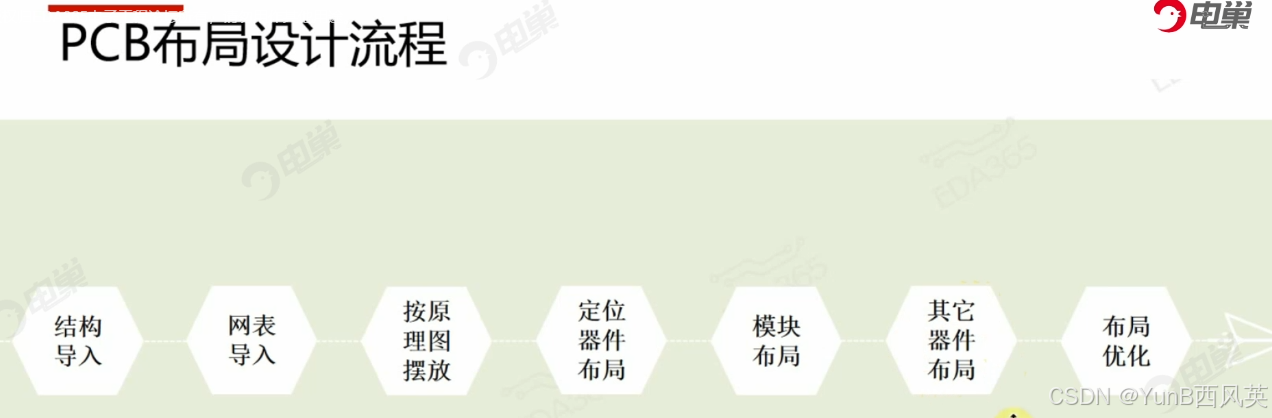
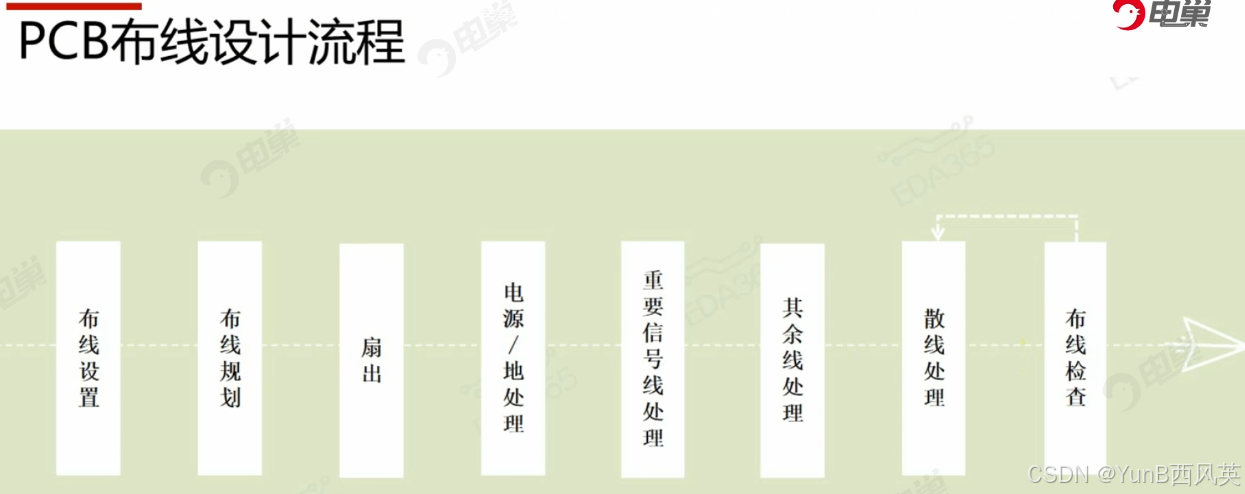
二、PCB封装库创建概述
认识器件数据手册
封装信息
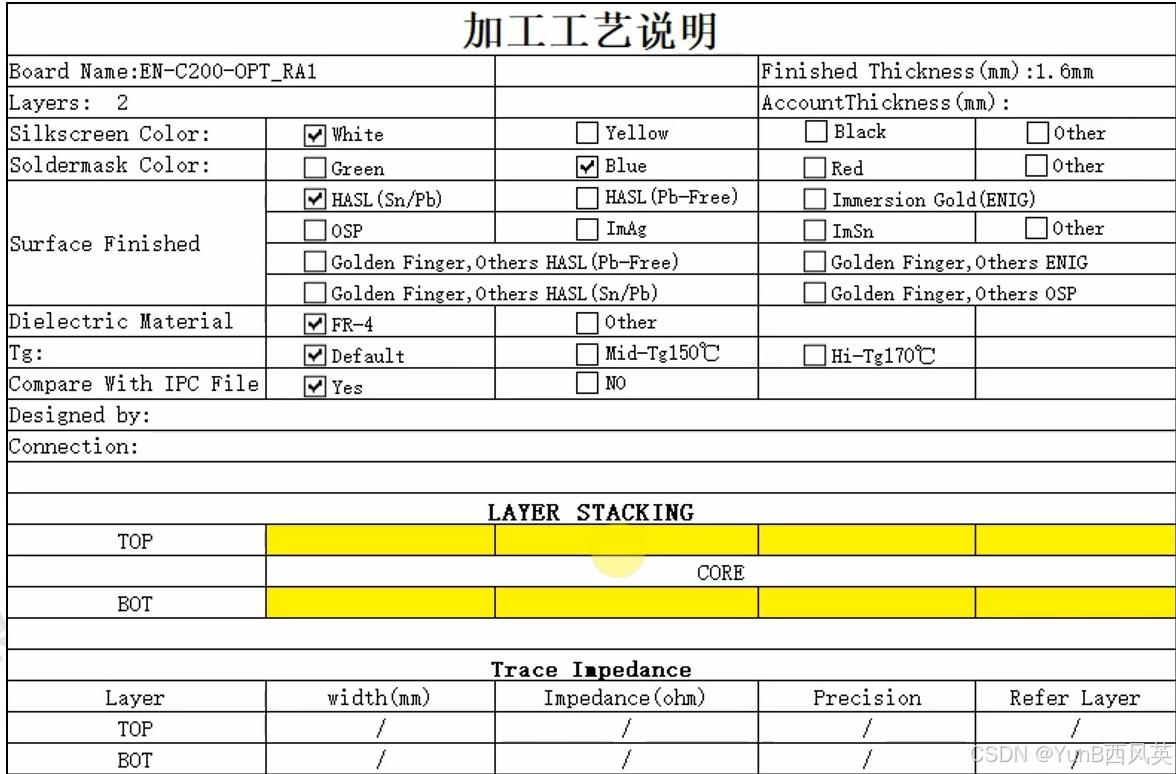
命名规范
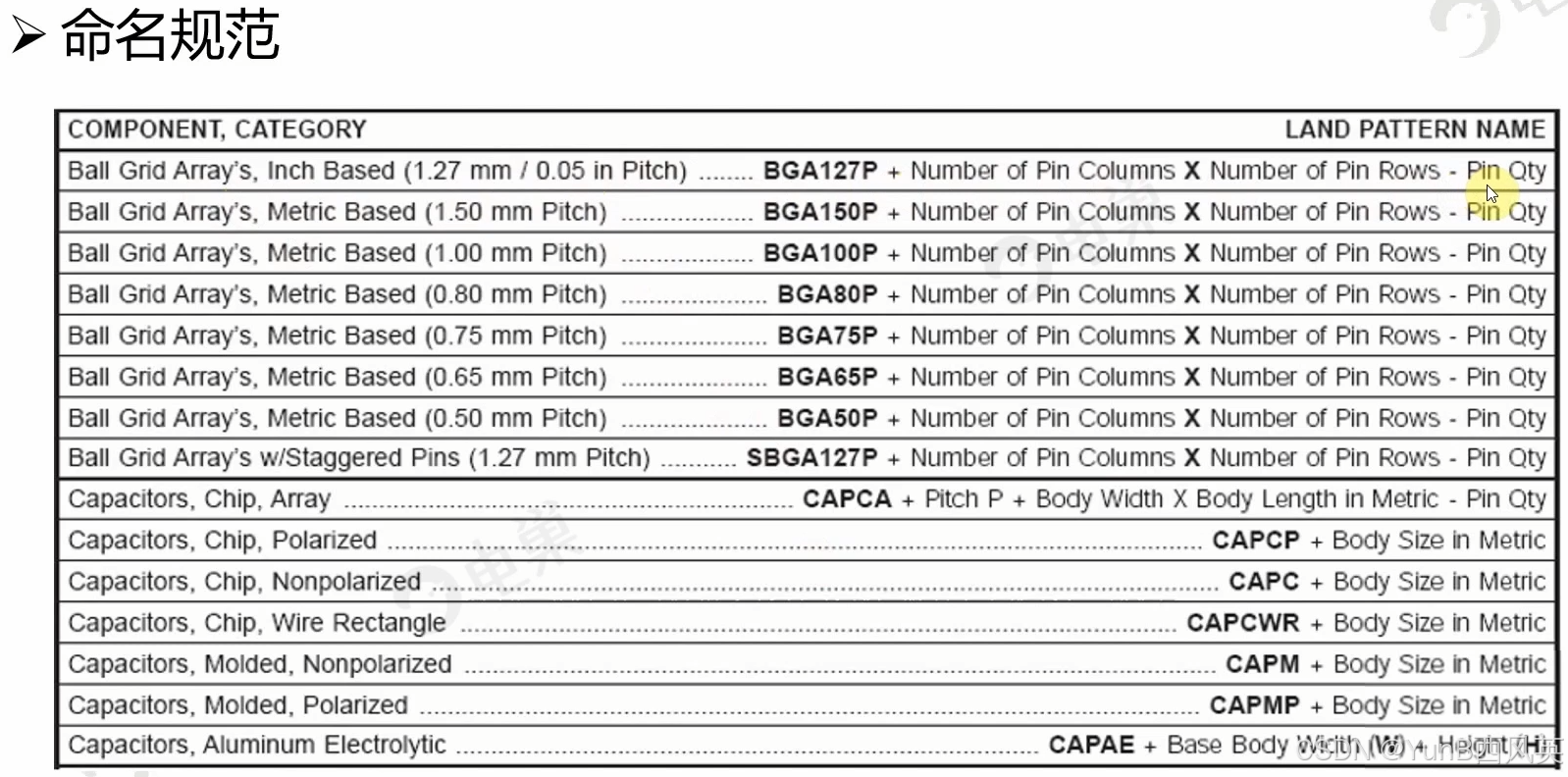
封装创建流程
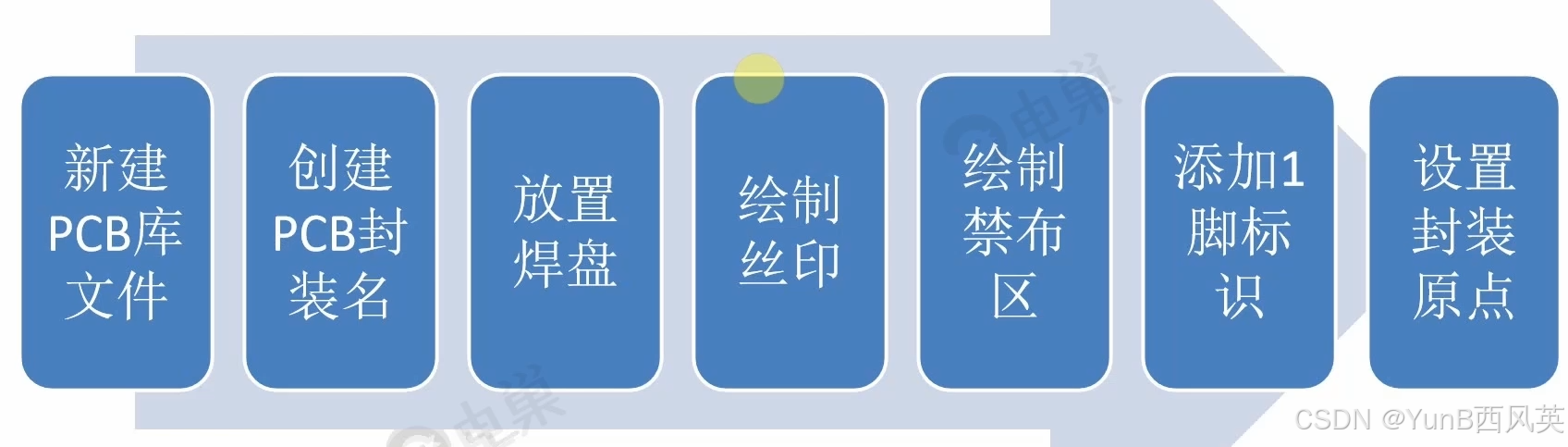
三、PADS元件库 并制作封装
元件库结构

新建库并选择库
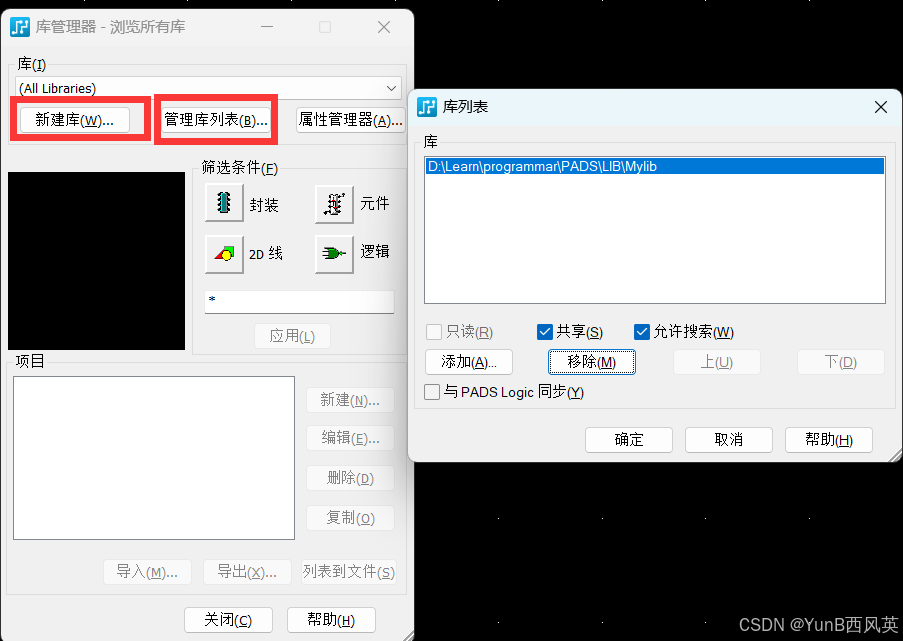
进入PCB封装编辑器
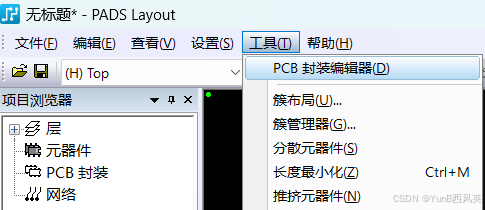
设置栅格
G 10 栅格设置成10
GD 10 可视栅格设置成10
UMM 单位设为mm
设置焊盘格式
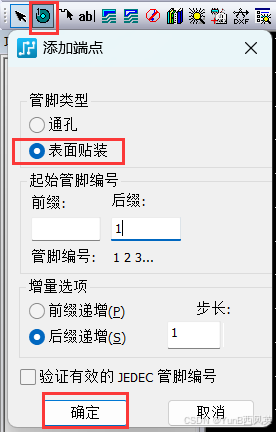
设置焊盘大小
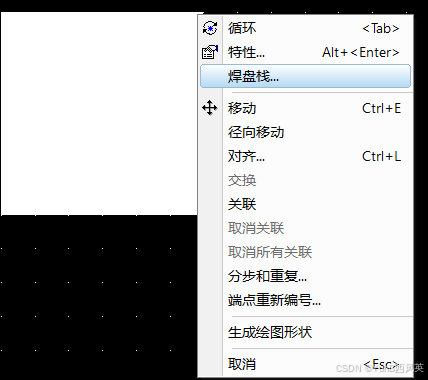
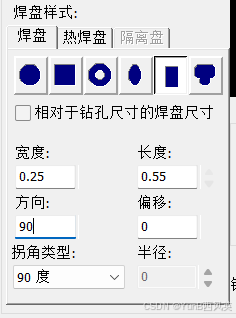
添加一个阻焊层
阻焊层比焊盘各大1mil

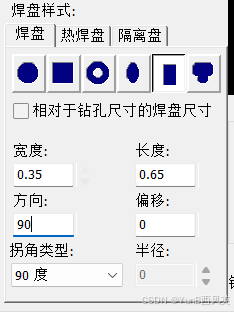
添加一个助焊层
助焊层大小和焊盘一样大

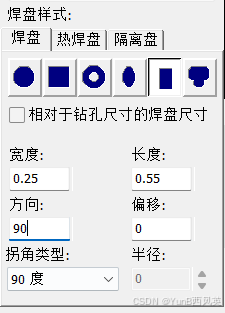
有规则地复制焊盘
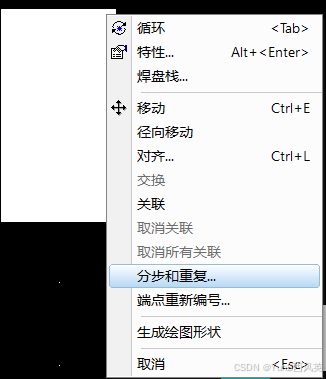
按照这个规律复制

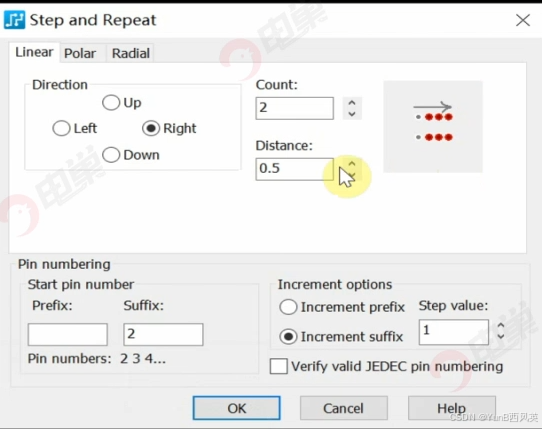
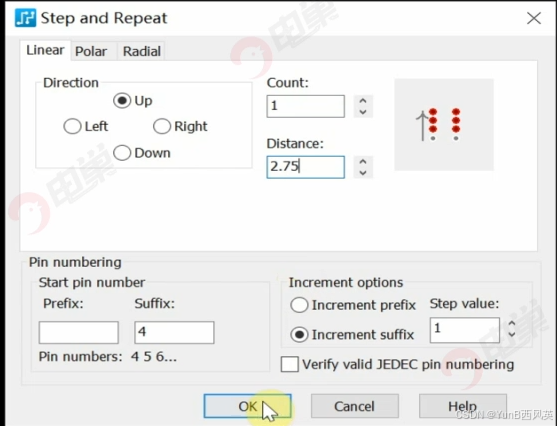
测量
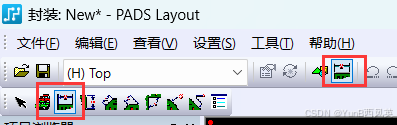
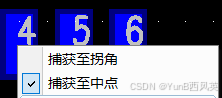
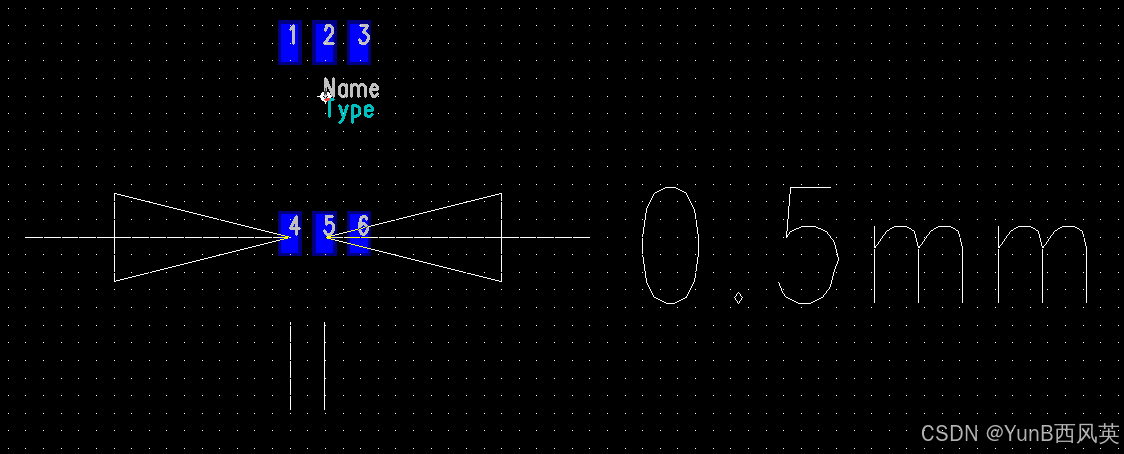
修改编号
双击器件修改

端点重新编号

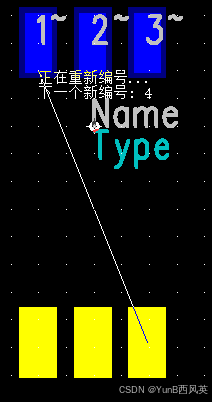
实物丝印框
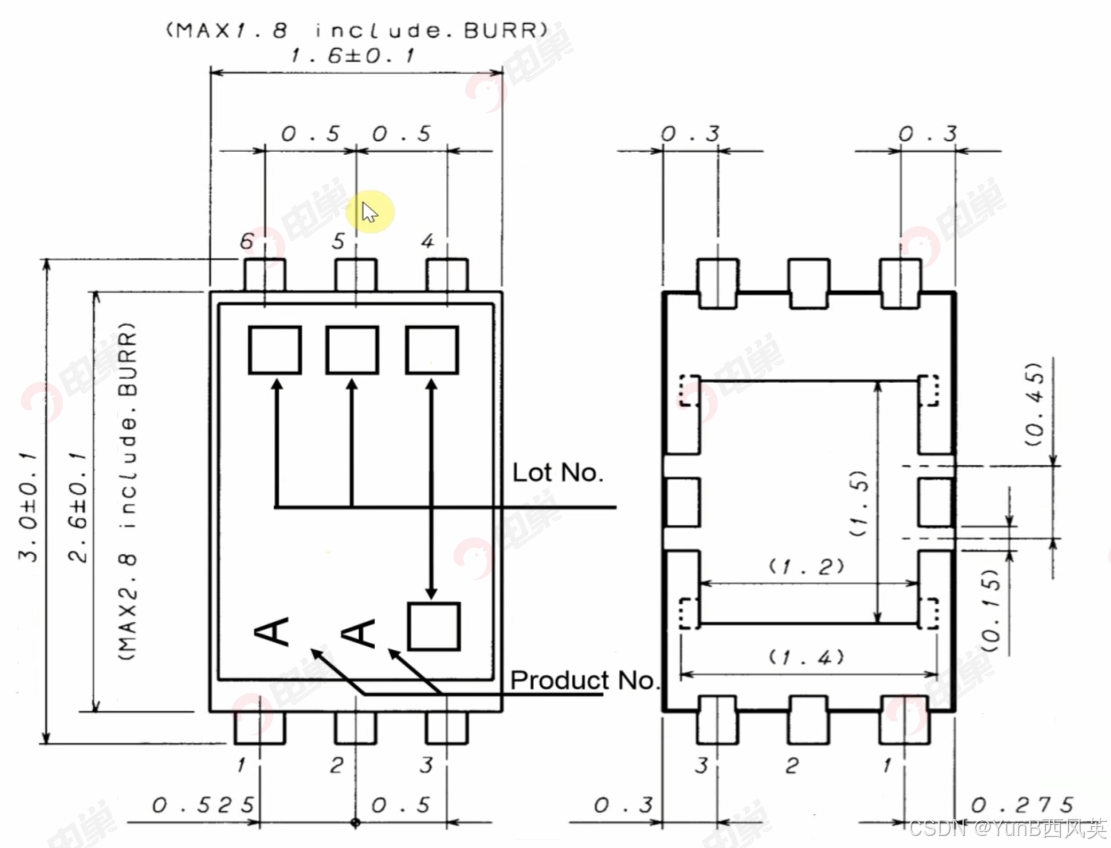
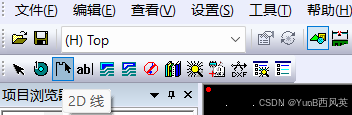
修改线宽

选择矩形

设置原点

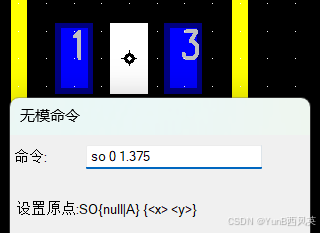
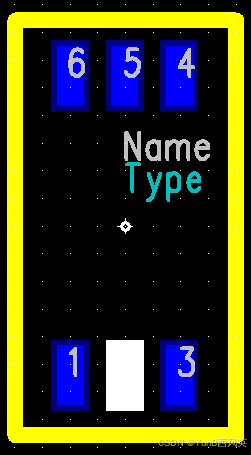
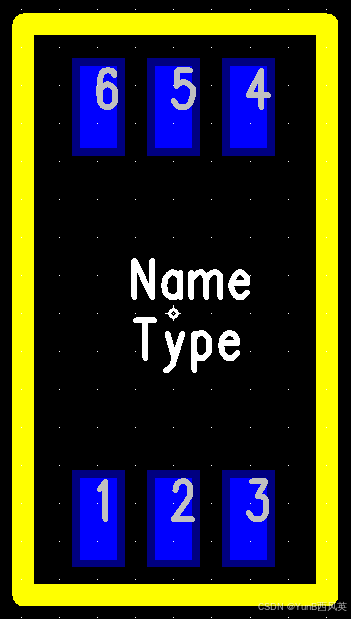
设置丝印尺寸

引脚标识
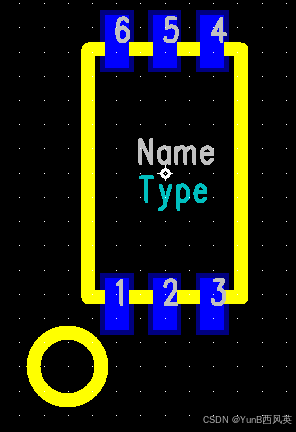

移动标识
先随意选择

再选中后右键,点击移动

把丝印放到skillscreen top层
选择形状

选中丝印后右键,点击特性

选择skillscreen top层
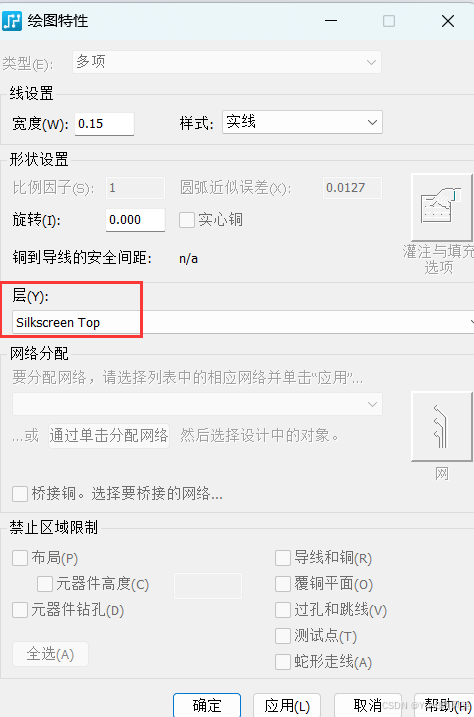
绘制assembly层
选择宽度,绘制矩形

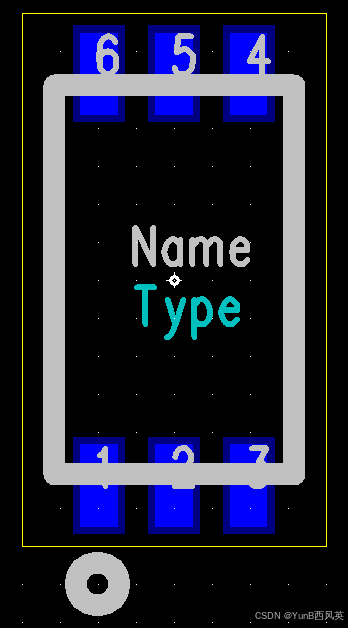
修改尺寸

修改为assembly层

保存封装
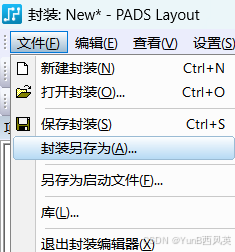
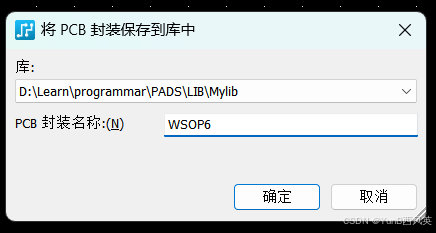
点击否

库中就可以看到了








































![[安洵杯 2019]easy_web](https://i-blog.csdnimg.cn/direct/75e8445e1575410781d1b95e909f62b2.png)




