布局器
布局器 LayoutEngine:负责子控件的布局
默认地,一个Form 或Panel都自带了一个布局器
在窗口改变大小时,由窗口的布局器来负责调整布局
在官方文档中,搜索Panel 在底部属性中,能找到LayoutEngine

自定义的布局器
SimpleLayoutPanel:自定义一个Panel,并自己实现-个LayoutEngine 。
观察代码。。


自定义的布局器
自定义布局器的 使用步骤:
1 工具I选项,Windows窗体设计器|常规
自动填充工具箱:设为True


2 添加自定义Panel或Control的类

3 生成解决方案 F7

4 重新打开Form1.cs,在工具箱界面可以看到自己的控件

直接拖动过来就可以使用

将其他控件拖入到该布局器中,发现他按照一定的规则自动布局了

可以给自定义panel添加一些间距属性

运行

小结
了解布局器 LayóutEngine 的作用会使用自定义的布局器,知道怎么显示到工具箱中
注 : 不要求自己会写一个布局器
FlowLayoutPanel
FlowLayoutPanel,流式布局
子控件依次排列,一行排满之后换行继续排。
演示:。。

填满一行后,换行排列


缩放这个布局器,发现他会自动调整

更多练习
练习:
1 布局的嵌套
flowLayoutPanel本身也是控件,也有Anchor/Dock属性
设置为停靠在上方


运行项目,调整窗口大小,发现他会自动调整 布局器里面的控件(超过一行,自动排列到下方)


2 属性的设置
试着设一下 Padding 等属性

3 控件的选择
右键,选择控件或该控件所在的面板
右键button2的时候,你相当于同时选中 按钮、panel、 form;

要点与细节
1 注意 FlowLayoutPanel本身不是布局器,它只是一个面板。是它内部实现了一个布局器。
TableLayoutPanel
TableLayoutPanel,
表格布局以表格的形式进行布局。。
演示:。

右键点击,可以添加 行 或 列

练习:(以单行表格为例)

也可 右键 属性 选择布局下的 Rows


1增加列、删除列


2设置列的属性列的宽度:
-绝对值(固定大小)
-百分比(占据剩余空间的百分比)
-自动大小(根据所需的空间自动分配)
第一列设置为 固定值 100px

第二列 占用50%

第三列 50%

第二、三列50%的意思是,排除了第一列的100px,剩下的 各取50%

设置dock 停靠

拖动窗口,发现第一列没有变换,它为固定100px ,第二三列为动态调整的,各占剩下宽度的50%
自动调整大小的意思是,根据列里面放的控件大小 自动调整。
演示:使用TableLayoutPanel来布局界面
1 添加 TableLayoutPanel,停靠在上方

2 添加 Button,TextBox到表格,设置列的宽度


第一个设置为100%,第二列设置为自动调整大小


3 添加 PictureBox,停靠在中央

停靠在中间

在属性,外观中,添加背景色

4 设置 TextBox的Dock,填满单元格


运行

当我们调整窗口大小的时候,文本框 总是占满剩余空间

要点与细节
1表格中的控件也可以设置Dock属性
如何利用 Dock属性,其规则是由布局器决定的
AfDockLayout
至此,已经学了三种自带的布局器:
1 默认布局(Anchor, Dock)
2 FlowLayoutPanel
3 TableLayoutPanel
对于初学练习来说,已经够用。但在项目中,还不够。
比如,默认的Dock停靠布局并不好用
演示对比:
第一种情况:先Left后Fill
添加panel ,添加两个按钮,设置dock, 先left ,再Fill

此时是正常的,各占据了一部分
第二种情况:先Fill 后Left

此时拖动,button2大小,button1并不会变换。
最终的布局效果依赖于控件添加的顺序,非常不方便
AfDockLayout:是对默认Dock布局的优化版
演示:
1 添加 Af.Winform.DockLayout.cs 到项目
因为是自定义的
自己复制到项目中,再重新生成解决方案,关闭重新打开Form1.cs

2 重新生成项目

3 在工具箱里找到 AfDockLayout,添加到布局

4在面板中添加子控件,设置Dock
添加一个button, 设置Dock 占据整个空间

再添加一个button,占据左部分空间

此时发现他们之间是分明的

再添加一个,停靠于上层

此时左上角,有个空缺
5 设置AfDockLayout.DockFlags属性

属性,设置DockFlags


AfDockLayout 的特点:
1 支持上、下、左、右、中位置,顺序无关
2 支持各个控件的 Margin
3 支持设置容器本身的Padding



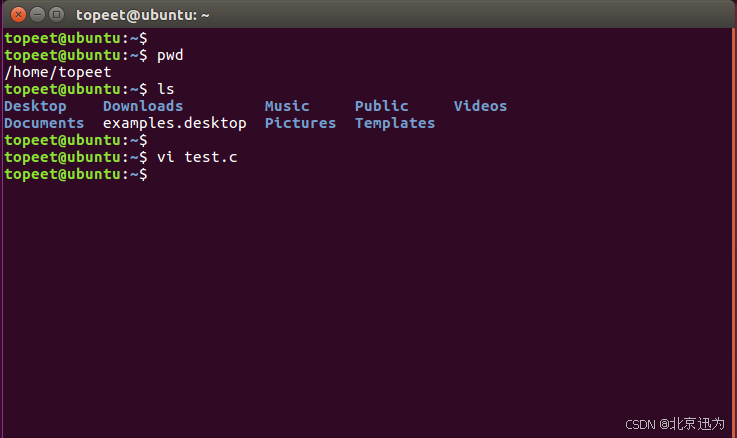































![[计算机效率] 鼠标手势工具:WGestures(解放键盘的超级效率工具)](https://img-blog.csdnimg.cn/direct/363c69cac71d4a6b9b6a1dfaf80589e9.png)







