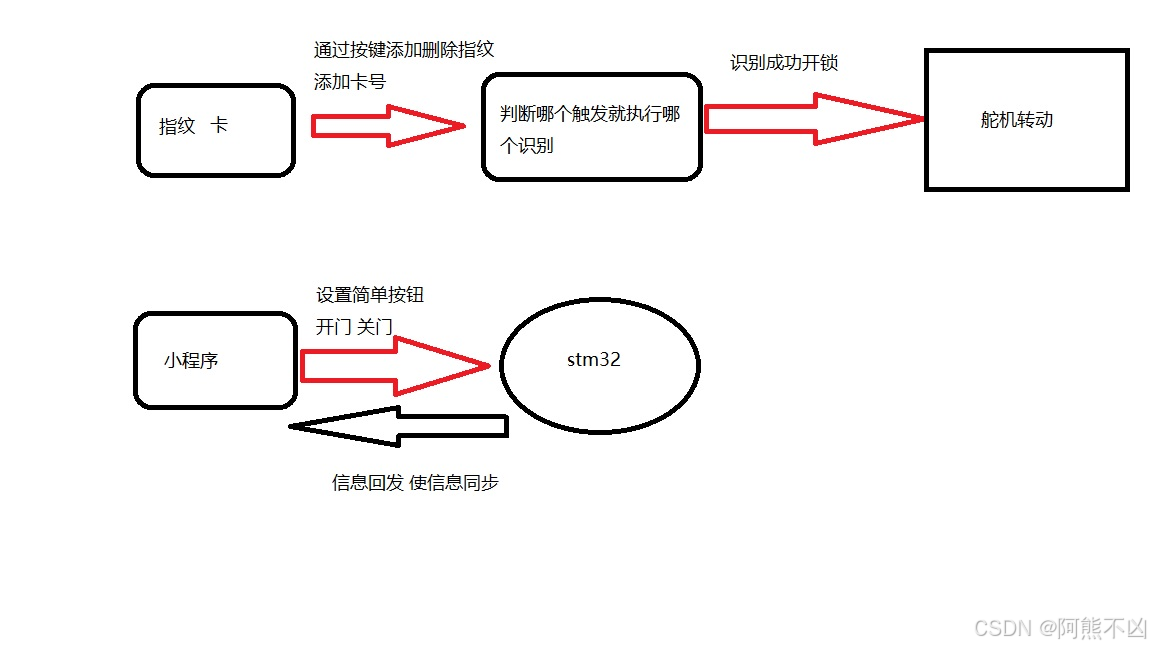一. 概述
本样例是基于RK3399开发板,使用OpenHarmony3.0-LTS开发的应用。通过定时获取摄像头数据,实现人脸识别比对等功能。.
1. 应用运行效果图:

2. 智能闸机使用示意图

如上图所示,用户通过摄像头区域时,闸机应用通过获取摄像头数据捕捉到人脸数据,进行人脸位置区域、角度亮度及人脸特征计算和比对,返回识别结果给用户。
二. 快速上手
应用开发
1. 硬件环境准备
- 预装windows系统的PC机
- 扬帆RK3399E开发板
- 开发板专用12V电源适配器
- USB公对公数据连接线
- USB外接摄像头
- HDMI显示器
2. 开发环境准备
3. 功能开发
- 搭建预览UI页面
修改index.html文件
<!--系统camera组件-->
<camera id="CameraId" style="width : {{ previewAreaWidth }} px;
height : {{ previewAreaHeight }} px;"></camera>
添加系统组件camera,宽高根据屏幕规格进行计算,注意宽高比例为3:4
- 实现人脸识别业务功能
修改index.js文件
引入人脸识别库
import seetaface from '@ohos.napi_seetaface';
在应用初始化时清空已注册的人脸特征
seetaface.ClearFaceDatabase()
注册人脸特征,imgPath为注册图片路径,返回值id>=0代表注册成功
var id = seetaface.RegisterImage(imgPath)
开启定时器调用camera的takePhoto函数进行摄像头数据抓取识别,通过回调函数success和fail进行成功和失败处理
camera.takePhoto({
quality: '',
success: (res) => { // 识别成功
log('LABEL 9527 takePhoto success -- ' + JSON.stringify(res))
resolve(undefined)
},
fail: (err) => { // 识别失败,err.errorcode为错误码
log('LABEL 9527 takePhoto fail -- ' + JSON.stringify(err))
reject(parseInt(err.errorcode))
}
})
注意:1.由于外接屏幕可能不支持触摸交互,导致无法手动启动应用,可以使用以下命令启动
hdc_std shell aa start -d l -a 应用包名.MainAbility -b 应用包名
2.应用覆盖安装导致相机预览失败,需要重启开发板
hdc_std shell reboot 或 hdc_std target boot
3.由于人脸识别底层业务集成在系统camera组件中,导致camera拍照功能(takePhoto)无法存储图片文件,具体业务请查看系统底层人脸识别开发模块
系统镜像编译及烧录
Linux编译服务器基础环境准备
开发基础环境由windows 工作台和Linux 编译服务器组成。windows 工作台可以通过samba 服务或ssh 方式访问Linux编译服务器。其中windows 工作台用来烧录和代码编辑,Linux编译服务器用来编译OpenHarmony代码,为了简化步骤,Linux编译服务器推荐安装Ubuntu20.04。
1 安装和配置Python
打开Linux终端。
输入如下[命令],查看python版本号,需要使用python3.7以上版本,否则参考 系统基础环境搭建。
python3 --version;安装并升级Python包管理工具(pip3)。
sudo apt-get install python3-setuptools python3-pip -y sudo pip3 install --upgrade pip
2 安装LLVM
下载LLVM工具。
解压LLVM安装包至~/llvm路径下。
tar -zxvf llvm.tar -C ~/设置环境变量。
vim ~/.bashrc将以下命令拷贝到.bashrc文件的最后一行,保存并退出。
export PATH=~/llvm/bin:$PATH使环境变量生效。
source ~/.bashrc
1. <font size="4">source ~/.bashrc</font>
3 安装hc-gen
打开Linux编译服务器终端。
下载hc-gen工具。点击下载地址下载。
解压hc-gen安装包到Linux服务器~/hc-gen路径下。
tar -xvf hc-gen-0.65-linux.tar -C设置环境变量。
vim ~/.bashrc将以下命令拷贝到.bashrc文件的最后一行,保存并退出。
export PATH=~/hc-gen:$PATH使环境变量生效。
source ~/.bashrc
4 安装编译依赖基础软件(仅Ubuntu 20+需要)
sudo apt-get install build-essential
sudo apt-get install gcc
sudo apt-get install g++
sudo apt-get install make
sudo apt-get install zlib
sudo apt-get install libffi-dev
5 源码下载&&编译准备
环境搭完后,就该准备代码了。
- 下载repo
curl https://gitee.com/oschina/repo/raw/fork_flow/repo-py3 > /usr/local/bin/repo
chmod a+x /usr/local/bin/repo
pip3 install -i https://pypi.tuna.tsinghua.edu.cn/simple requests
- 下载OpenHarmony源码和编译
代码下载
ssh方式:repo init -u ssh://git@gitee.com/openharmony-is/manifest.git -b master -m devboard_rk3399.xml --no-repo-verify http方式:repo init -u https://gitee.com/openharmony-is/manifest.git -b master -m devboard_rk3399.xml --no-repo-verify repo sync -c repo forall -c 'git lfs pull' bash build/prebuilts_download.sh打patch
bash device/rockchip/product/patch.sh编译
./build.sh --product-name rk3399 --ccache
6 编译结果
编译产生boot.img在目录 /out/KERNEL_OBJ/kernel/src_tmp/linux-4.19 中
编译产生vender.img、system.img 和userdata.img 在目录out/rk3399/packages/phone/images 中
鸿蒙NEXT开发知识已更新gitee.com/li-shizhen-skin/harmony-os/blob/master/README.md可参考学习更多。

烧录
- 系统环境
window7/windows10
驱动安装包
瑞芯微软件助手安装包,需解压安装
烧录工具
瑞芯微开发工具

烧录镜像
debian_update.img
烧录前准备
拿到开发板后,第一次烧录OpenHarmony系统前,要先进行整体擦除后,对系统分区,再烧录镜像
擦除flash
点击升级固件按钮

选择固件

擦除flash前,要先使板子进入烧录模式,方法如下:
板子在烧录OpenHarmony系统前,如果有其他系统(如安卓系统),上电后会显示发现一个ADB设备

先长按uboot按钮,再按一次reset按钮后松开,等待板子显示“发现一个LOADER设备”,板子进入烧录模式

点击擦除flash按钮,开始擦除
擦除完成后,界面显示擦除成功
- 第一次烧录
第一次烧录OpenHarmony系统,要先加载全部镜像
在空白处点击右键,选择导入配置,选择ohos.cfg

导入配置表后如下图所示

- 烧录OpenHarmony镜像
烧录OpenHarmony镜像,只需选中boot、vendor、system、userdata,其他分区不选中