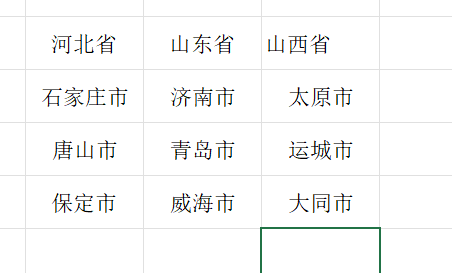视图的设置

控件与布局都继承于视图,因此视图的设置方式对其作用都是一样的,接下来就先讲述视图的不同设置方式
设置视图的宽高:
对视图的宽高进行设置,首先确保XML中的宽高属性值为wrap_content,接着打开该页面对应的Java代码,执行以下步骤:
- 调用控件对象的getLayoutParams方法,获取该控件的布局参数
- 布局参数的width属性表示宽度,height属性表示高度,修改这两个属性值
- 调用控件对象的setLayoutParams方法,填入修改后的布局参数使之生效
设置视图的间距:
- 采用
layout_margin属性,它指定了当前视图与周围平级视图之间的距离。包括layout_margin、layout_marginLeft、layout_marginRight、layout_marginTop、layout_marginBottom - 采用
padding属性,它指定了当前视图与内部下级视图之间的距离。包括padding、paddingLeft、paddingRight、paddingTop、paddingBottom
设置视图的对齐方式:
- 采用
layout_gravity属性,它指定了当前视图相对于上级视图的对齐方式 - 采用
gravity属性,它指定了下级视图相对于当前视图的对齐方式
二者的取值包括:left、right、top、bottom,还可以用竖线连接各取值,例如”left|top“,朝左上角对齐
TextView
作用:主要用于在界面上显示一些文本信息,默认是居左上角对齐
设置文本大小的方法:
- 在Java代码当中使用setTextSize方法,即可指定文本的大小
- 在XML文件中通过android:textSize指定文本的大小,此时需要指定字号单位
px:它使手机屏幕的最小显示单位,与设备的显示屏有关
dp:它是与设备无关的显示单位,只与屏幕的尺寸有关
sp:它专门用来设置字体的大小,在系统设置中可以调节字体的大小
设置文本的颜色:
- 在Java代码中调用setTextColor方法即可设置文本的颜色,集体色值可从Color类取
- 在XML文件中则通过属性android:textColor指定文本颜色,色值由透明度alpha和RGB三原色(红、绿、蓝)联合定义。色值有八位十六进制数与六位十六进制数两种表达方式,例如八位编码FFEEDDCC中:FF表示透明度(FF表示完全不透明,00表示完全透明)、EEDDCC分别表示三原色的浓度(RGB三色的数值越大,表示颜色越浓,也越亮)
Button
作用:继承于TextView,是一个按钮,可以写对应的方法,使按下这个按钮从而执行我们想要他执行的操作
与TextView的区别:
Button具有默认的按钮背景,而TextView默认无背景
Button的内部文本默认居中对齐,而TextView的内部文本默认靠左对
Button会默认将英文字母转成大写,而TextView保持原本的英文大小写
与TextView相比新增了两个属性
- textAllCaps属性:它制定了是否将英文字母转成大写,为true代表自动转成大写,为false表示不做大写转换,一般没有声明默认为true
- onClick属性:它用来接管用户的点击动作,指定了点击按钮时要触发那个方法,但对于现在已经过时,我们一般在Java活动代码里写
点击事件和长按事件:
监听器:意思是专门监听控件的动作行为。只有控件发生了指定的动作,监听器才会触发开关去执行对应的代码逻辑
按钮控件的两种常用的监听器:
- 点击监听器:通过setOnClickListener方法设置,按钮被按住少于500毫秒时,会触发点击事件
- 长按监听器:通过setOnLongClickListener方法设置,按钮被按住超过500毫秒时,会触发长按事件
按钮的禁用与恢复
不可用按钮:按钮不允许点击,即使点击也无任何反应,同时按钮文字颜色为黑色
可用按钮:按钮允许点击,点击按钮会触发点击事件,同时按钮文字为正常的黑色
是否允许点击由enabled属性控制,属性值为true表示允许点击,为false表示不允许点击
示例:
主活动的代码:
public class MainActivity extends AppCompatActivity { @Override protected void onCreate(Bundle savedInstanceState) { super.onCreate(savedInstanceState); EdgeToEdge.enable(this); setContentView(R.layout.activity_main); ViewCompat.setOnApplyWindowInsetsListener(findViewById(R.id.main), (v, insets) -> { Insets systemBars = insets.getInsets(WindowInsetsCompat.Type.systemBars()); v.setPadding(systemBars.left, systemBars.top, systemBars.right, systemBars.bottom); return insets; }); Button buttonshort = (Button) findViewById(R.id.Button_short); Button buttonlong = (Button) findViewById(R.id.Button_long); //点击事件 buttonshort.setOnClickListener(new View.OnClickListener() { @Override public void onClick(View v) { Toast.makeText(MainActivity.this,"你点击了点击事件的按钮", Toast.LENGTH_SHORT).show(); } }); //长按点击事件 buttonlong.setOnLongClickListener(new View.OnLongClickListener() { @Override public boolean onLongClick(View v) { Toast.makeText(MainActivity.this, "你长按了这个按钮", Toast.LENGTH_LONG).show(); return true; } }); Button buttonopen = (Button) findViewById(R.id.open); Button buttonclose = (Button) findViewById(R.id.close); Button button3 = (Button) findViewById(R.id.Button_3); //对按钮3进行打开,使其可以使用 buttonopen.setOnClickListener(new View.OnClickListener() { @Override public void onClick(View v) { if (button3.isEnabled() == false) { button3.setEnabled(true); } } }); //对按钮3进行禁用 buttonclose.setOnClickListener(new View.OnClickListener() { @Override public void onClick(View v) { if (button3.isEnabled() == true) { button3.setEnabled(false); } } }); } }布局文件代码:
<LinearLayout xmlns:android="http://schemas.android.com/apk/res/android" xmlns:app="http://schemas.android.com/apk/res-auto" xmlns:tools="http://schemas.android.com/tools" android:id="@+id/main" android:orientation="vertical" android:layout_width="match_parent" android:layout_height="match_parent" tools:context=".MainActivity"> <TextView android:layout_width="match_parent" android:layout_height="wrap_content" android:id="@+id/Textview" android:textColor="#00ff00" android:text="This is TextView"/> <Button android:id="@+id/Button_short" android:layout_width="match_parent" android:layout_height="wrap_content" android:text="short" android:textAllCaps="false" /> <Button android:layout_width="match_parent" android:layout_height="wrap_content" android:id="@+id/Button_long" android:text="long"/> <LinearLayout android:layout_width="match_parent" android:orientation="horizontal" android:layout_height="40sp"> <Button android:id="@+id/open" android:layout_width="0dp" android:layout_height="wrap_content" android:layout_weight="1" android:text="启动测试按钮" /> <Button android:layout_width="0dp" android:layout_height="wrap_content" android:layout_weight="1" android:id="@+id/close" android:text="禁用测试按钮"/> </LinearLayout> <Button android:layout_width="match_parent" android:layout_height="wrap_content" android:id="@+id/Button_3" android:enabled="false" android:text="Button3"/> </LinearLayout>运行之后页面:

都是与屏幕同样的宽度,TextView的文字时靠左对齐,而Button中的文字都是居中对齐,对于short按钮我们设置为
android:textAllCaps="false"所以并没有转成大写,按钮3设置为android:enabled="false"一开始是禁用状态,为灰色。注意点击按钮与长按按钮的点击事件代码,长按按钮有返回值。当我们长按长按按钮:

会弹出信息,此时Button3仍为禁用状态,接下来按下启动测试按钮,之后按下short按钮:

此时Button3恢复成了可用的按钮,按下short弹出了信息
EditText
允许用户在控件里输入和编辑内容,并可以在程序中对这些内容进行处理
属性:
android:hint属性:指定了一段提示性的文本android:maxLines属性:指定了EditText的最大行数为两行,这样输入内容超过两行时,文本就会向上滚动,而EditText则不会继续拉伸
示例:在上面的基础上对于主活动:
EditText editText = (EditText) findViewById(R.id.Edit); button3.setOnClickListener(new View.OnClickListener() { @Override public void onClick(View v) { String put = editText.getText().toString(); Toast.makeText(MainActivity.this, put, Toast.LENGTH_SHORT).show(); } });对于布局文件:
<EditText android:layout_width="match_parent" android:layout_height="wrap_content" android:id="@+id/Edit" android:hint="Type something here" android:maxLines="2"/>界面:

当进行输入,并按下Button3时:

ImageView
作用:放进一个图片
ImageButton是显示图片的图像按钮,但它继承自ImageView,而非继承Button
ImageButton与Button的区别:
- Button既可以显示文本,也可以显示图片,ImageButton只能显示图片不能显示文本
- ImageButton上的图像可按比例缩放,而Button通过背景设置的图像会拉伸变形
- Button只能靠背景显示一张图片,而ImageButton可分别在前景和背景显示图片,从而实现两张图片叠加的效果
ImageButton与ImageView的区别:
- ImageButton有默认的按钮背景,ImageView默认无背景
- ImageButton默认的缩放类型为center,而ImageView默认的缩放类型为fitCenter
三种图像的居中显示:
fitCenter:即允许缩小图片,也允许放大图片
centerInside:只允许缩小图片,不允许放大图标
center:始终保持原尺寸
因此,当视图的尺寸小于图片时,fitCenter与centerInside都会相应的进行缩小。
示例:
在上面的代码基础上进行添加
主活动:
//使按下按钮使图片进行转换 ImageView imageView = (ImageView) findViewById(R.id.draw1); button3.setOnClickListener(new View.OnClickListener() { @Override public void onClick(View v) { imageView.setImageResource(R.drawable.draw2); } }); //对ImageButton写对应的监听器方法 ImageButton imageButton = (ImageButton) findViewById(R.id.Image_button); imageButton.setOnClickListener(new View.OnClickListener() { @Override public void onClick(View v) { Toast.makeText(MainActivity.this, "You knock ImageButton", Toast.LENGTH_SHORT).show(); } });对应布局文件:
<ImageView android:layout_width="80dp" android:layout_height="80dp" android:id="@+id/draw1" android:src="@drawable/draw"/> <ImageButton android:layout_width="wrap_content" android:layout_height="wrap_content" android:id="@+id/Image_button" android:src="@mipmap/ic_launcher"/>运行之后初界面:

此时放置了一个图片和一个ImageButton,首先按启动测试按钮使Button3转换成可用状态,再按下Button3按钮,此时第一张图片进行了转换,再按一下第二张图片,此时就弹出对应信息
运行后界面:

ProgressBar
- 作用:显示一个进度条,表示我们程序正在加载一些数据
注意:所有的控件都可以通过android:visibility=""进行指定控件的可见属性
visible:在没有声明的时候默认是这种属性,表示控件为可见的
invisible:表示控件不可见,当仍占据着原来的大小和位置
gone:不可见,而且不占用任何的屏幕空间
控件的可见还可以在代码中进行设置
示例:
仍在上面代码进行修改(小编将上面的两个图片放在了一行):所带来的就是一个不停转圈的进度圈
主活动代码:
ProgressBar progressBar = (ProgressBar) findViewById(R.id.progress_bar);
button3.setOnClickListener(new View.OnClickListener() {
@Override
public void onClick(View v) {
if (progressBar.getVisibility() == View.GONE) {
progressBar.setVisibility(View.VISIBLE);
} else {
progressBar.setVisibility(View.GONE);
}
}
});
布局文件的代码:
<ProgressBar
android:layout_width="wrap_content"
android:layout_height="wrap_content"
android:layout_gravity="center"
android:id="@+id/progress_bar"/>
得到的视图:

进行修改:
主活动(使每按一次,进度条都增加10):
button3.setOnClickListener(new View.OnClickListener() {
@Override
public void onClick(View v) {
int sum = progressBar.getProgress();
sum += 10;
progressBar.setProgress(sum);
}
});
布局文件:
<ProgressBar
android:layout_width="match_parent"
android:layout_height="wrap_content"
android:layout_gravity="center"
style="?android:attr/progressBarStyleHorizontal"
android:max="100"
android:id="@+id/progress_bar"/>
style=“?android:attr/progressBarStyleHorizontal”:改变了进度条的形状
android:max属性:代表进度条的最大值
此时视图为:

AlertDialog
作用:可以在当前的界面弹出一个对话框,这个对话框是置顶于所有界面元素之上的,能够屏蔽掉其他控件的交互能力,因此一般用于提示一些非常重要的内容或者警告信息
示例:
button3.setOnClickListener(new View.OnClickListener() { @Override public void onClick(View v) { //建立一个dialog实例 AlertDialog.Builder dialog = new AlertDialog.Builder(MainActivity.this); //设置标题与提示的文字 dialog.setTitle("This is dialog"); dialog.setMessage("Something important"); //按下按钮的反应 dialog.setPositiveButton("OK", new DialogInterface.OnClickListener() { @Override public void onClick(DialogInterface dialog, int which) { } }); dialog.setNegativeButton("Cancel", new DialogInterface.OnClickListener() { @Override public void onClick(DialogInterface dialog, int which) { } }); dialog.show(); } });运行结果,当按下Button3按钮:

ProgressDialog
作用:与上一个类似,不同在于这个会在对话框中显示一个进度条,一般用于表示当前操作比较耗时,让用户耐心等待
示例:
button3.setOnClickListener(new View.OnClickListener() { @Override public void onClick(View v) { ProgressDialog progressDialog = new ProgressDialog(MainActivity.this); progressDialog.setTitle("This is progressDialog"); progressDialog.setMessage("Loading..."); //这句代码是为了说明这个对话框能否按back键使其退出 progressDialog.setCancelable(true); progressDialog.show(); } });运行结果,当按下Button按钮:

该控件有些过时,新的办法为ProgressBar加上AlerTDialog的setView方法来实现
示例:
先在layout目录下新建一个xml,定义一个progressbar,代码如下:
<androidx.constraintlayout.widget.ConstraintLayout xmlns:android="http://schemas.android.com/apk/res/android" android:layout_width="match_parent" android:layout_height="match_parent" xmlns:app="http://schemas.android.com/apk/res-auto"> <ProgressBar android:id="@+id/progressBar" android:layout_width="match_parent" android:layout_height="wrap_content" app:layout_constraintBottom_toBottomOf="parent" app:layout_constraintStart_toStartOf="parent" app:layout_constraintTop_toTopOf="parent" /> </androidx.constraintlayout.widget.ConstraintLayout>使用AlerTDialog的setView方法调用这个layout下的进度条就行了,主活动的代码如下:
AlertDialog.Builder dialog = new AlertDialog.Builder(MainActivity.this); dialog.setTitle("This is dialog"); //设置标题 dialog.setView(R.layout.progressbar); //调用layout dialog.setMessage("Something important"); //设置内容 dialog.show();AlertDialog.Builder是 Android SDK 中的一个类,它是一个用于构建和显示AlertDialog对话框的辅助类。AlertDialog是一种预定义的对话框,用于向用户显示一些重要的信息,并可能包含一些按钮以供用户选择。运行程序如下:

注意:如果progressDialog.setCancelable(false);即不可通过按back按钮使其退出,我们就需要当数据加载完成之后必须要调用progressDialog的dismiss()方法来关闭对话框,否则会一直存在
ScrollView
名称:滚动视图
分类:
ScrollView:它是垂直方向上的滚动视图;垂直方向滚动时:
android:layout_width="match_parent"
android:layout_height="wrap_content"HorizontalScrollView:它是水平方向上的滚动;水平方向滚动时,与上面刚好相反
示例:
<HorizontalScrollView android:layout_width="match_parent" android:layout_height="200dp"> <LinearLayout android:layout_width="wrap_content" android:layout_height="match_parent" android:orientation="horizontal"> <View android:layout_width="300dp" android:layout_height="match_parent" android:background="#aaffff"/> <View android:layout_width="300dp" android:layout_height="match_parent" android:background="#ffffff00"/> </LinearLayout> </HorizontalScrollView> <ScrollView android:layout_width="match_parent" android:layout_height="wrap_content"> <LinearLayout android:layout_width="match_parent" android:layout_height="match_parent" android:orientation="vertical"> <View android:layout_width="match_parent" android:layout_height="300dp" android:background="#00ff00"/> <View android:layout_width="match_parent" android:layout_height="300dp" android:background="#ffff00"/> </LinearLayout> </ScrollView>运行界面:

中间的大方框可以水平方向滚动,下面是垂直方向滚动,每部分都由两个颜色的方块组成
到这里就结束啦!


![[<span style='color:red;'>Android</span>]RadioButton<span style='color:red;'>控</span><span style='color:red;'>件</span>](https://img-blog.csdnimg.cn/3327391eaf3b49b58456e262120fcac3.png)