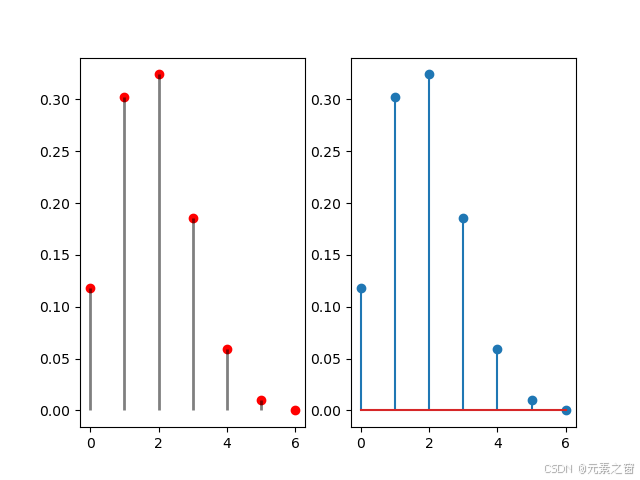本文收录于 《一起学Python趣味编程》专栏,从零基础开始,分享一些Python编程知识,欢迎关注,谢谢!
一、前言
本文介绍如何使用PyInstaller工具把Python代码打包成exe可执行文件。
这样的话,我们可以把开发完成的Python程序代码,通过exe可执行文件的方式,分享给其他人。
(PS:如果对方是windows系统,则需要在windows环境下打包;如果对象是macOS系统,则需要在macOS环境下打包。否则,对方无法正常安装。)
什么是Python?
Python是由荷兰人吉多·范罗苏姆于1990年代初设计的一门编程语言,应用领域非常广泛,尤其在数据分析、人工智能领域,已经成为最受欢迎的程序设计语言之一,比较适合新手学习。
这门编程语言之所以叫Python,意为大蟒蛇,是因为当时有一个电视喜剧《蒙提·派森的飞行马戏团》(Monty Python’s Flying Circus)在热播,很受大家喜欢。
PS:Python语言标准库官方使用手册:https://docs.python.org/zh-cn/3/library/
什么是PyInstaller?
PyInstaller是一个在Windows、macOS等平台下将Python程序打包为独立可执行文件的工具,用于在未安装Python的平台上执行Python编写的应用程序。
PyInstaller官网地址:https://pyinstaller.org/en/stable/

二、安装PyInstaller
下面开始安装PyInstaller打包工具。
安装之前,确认一下当前项目对应的python解释器名称(或者开发环境名称)以及使用的python版本信息。
打开开发工具PyCharm,在界面的右上角打开settings中窗口。
之后,在Project 》Python Interpreter中,查看解释器名称和python版本信息。
(PS:建议使用python3.6.x版本,否则打包会报错。)
比如,这里Python解释器名称(或者开发环境名称)为“myblog”,python版本为3.6.13。

之后,在PyCharm界面左下角,打开终端命令行界面,使用命令conda activate + 环境名称,切换conda环境为“myblog”。(PS:默认为base开发环境)
# 切换开发环境
conda activate myblog
之后,使用命令pip install pyinstaller,开始安装PyInstaller打包工具。
# 安装PyInstaller打包工具
pip install pyinstaller

如果出现"Successfully installer"字样,则说明安装成功了。
另外,也可以使用查看pyinstaller版本信息命令,确认是否安装成功。
pyinstaller --version

至此,我们在myblog开发环境中,PyInstaller工具安装完成了。
三、使用PyInstaller打包
PyInstaller打包工具安装完成后,下面介绍如何使用PyInstaller进行打包。
这里以“猫和老鼠”游戏打包为示例,进行介绍。
如图所示,该游戏在myBlog项目工程中,对应的Python文件名称为tomJerry.py。

首先,打开Pycharm的终端命令行窗口。
之后,输入命令conda activate myblog,把开发环境从base切换到myblog。
conda activate myblog
之后,检查一下当前开发环境中,安装的python版本信息。(PS:建议使用python3.6.x版本,否则打包会报错。)
python --version
之后,运行打包命令。
pyinstaller -w -F tomJerry.py
- pyinstaller命令参数说明:
-F 代表打包成一个单独exe文件,默认是打包成一个文件夹;
-w 代表打包程序运行后隐藏控制台窗口;


如图,如果控制台输出"Building EXE …successfully"字样,则说明打包完成了。
四、验证打包是否成功
打包完成后,我们验证一下打包后的程序是否可以正常运行。
首先,我们会发现在项目的目录下面会出现一个dist目录,该目录下面会有一个打包后生成的tomJerry.exe文件。

之后,点击运行tomJerry.exe文件,出现错误提示。

从提示信息可知,程序找不到图片。所以,我们需要把图片拷贝到exe文件同级目录下面。

之后,我们再次点击运行tomJerry.exe文件,程序运行成功,出现猫和老鼠游侠界面。

五、总结
以上介绍了如何使用PyInstaller打包工具把Python代码打包成EXE可执行文件。希望对大家有帮助,谢谢关注。
(PS:本文示例代码,猫和老鼠游戏下载链接:https://blog.csdn.net/u012171005/article/details/140042952)
如果您对文章中内容有疑问,欢迎在评论区进行留言,我会尽量抽时间给您回复。如果文章对您有帮助,欢迎点赞、收藏。您的点赞,是对我最大的支持和鼓励,谢谢 :-)