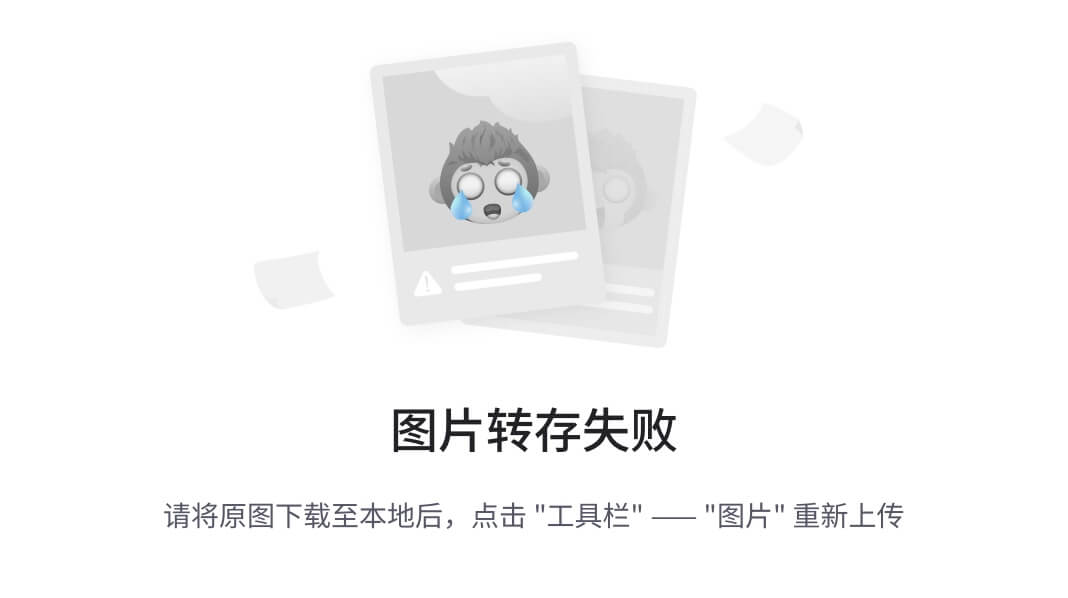基础篇
基础操作
- 视角的控制
- 控制观察视角:鼠标中键
- 平移视图:Shift+鼠标中键
- 缩放视图:滚动鼠标中键滚轮
- 选中物体后:移动物体快捷键
G,移动后单击鼠标就会定下来。- 进入移动状态后:按
Y会沿着Y轴移动 - 进入移动状态后:按
X会沿着X轴移动 - 进入移动状态后:按
Z会沿着Z轴移动 - 在移动模式下,按住
Ctrl会有吸附网格进行移动
- 进入移动状态后:按
- 选中物体后:缩放物体快捷键
S,移动后单击鼠标就会定下来。- 进入缩放状态后:按Y会限制到Y轴的缩放
- 进入缩放状态后:按X会限制到X轴的缩放
- 进入缩放状态后:按Z会限制到Z轴的缩放
- 在Blender里面,
Alt+S撤销缩放、Alt+G恢复到初始新建的位置,Alt+R撤销旋转 - 选中物体后,按快捷键
H隐藏物体- Alt+H:显示全部隐藏的物体
- Shift+H:把没有被选中的物体隐藏
Shift+D:移动复制选中的物体Shift+A:新建物体Ctrl+空格:最大化窗口Alt+鼠标中键:将视角直接旋转到你鼠标的正交视图,就是聚焦到鼠标的位置C:刷选工具,就是可以刷选多个物体,W就是调整,L就是套索选择,B是框选

~快捷键可以打开视图切换很方便
认识界面
- 最基本的3D工作流程(Blender Basic Workflow):
- 建模(Modeling)
- 布光(Lighting)
- 材质(Texturing)
- 渲染(Rendering)
- blender的布局都是可以活动性的,当布局要是乱了,可以点击blender上方的加号新建一个布局,然后删打乱的布局就行,然后向前重排序就跟原来一样了


- 游标:
- 游标的第一个作用:游标在哪里,新建的物体就会出现在哪里
- 游标的第二个作用:游标可以作为物体旋转的轴心点使用
Shift+右键:移动游标Shift+C:游标归位原点- 选中物体,按
Shift+S可以选择物体到游标偏移,这样就可以快速完成模型的定位

- 每个物体都有一个黄色的原点,
Ctrl+.:移动这个黄色原点,也可以选择界面


tips:计算机只认原点
- 轴心点:

边界框中心:一个物体的话边界框中心就是原点,两个物体就是两个物体间的中心点。可以看做用一个最小的长方体框围住选择的物体,并选择这个长方体的几何中心

3D游标:如果选择3D游标,模型的操作就会绕着3D游标进行旋转

各自的原点:就是按照自己的原点进行旋转

质心点:三个模型的重心点,所选物体质量的中心,可以理解为把所有物体强行联系到同一个物体,质心点就是这个大物体的重心

活动元素:就是按照选择的物体为中心旋转

案例一
建模
- 新建一个图像作为参考

- 调整一下不透明度,以免影响建模

- 建好模型

- 设置格式与外边框,调节外边框就能直接只看到摄像机看到的


渲染器
- Blender有两个渲染器
- EEVEE:快,相对不占资源,没有光线追踪,很多光线阴影细节需要额外的参数设置
- CYCLES: 逼真高级,能模拟出物理世界里非常细节的光线阴影,慢,相对更消耗硬件资源
F12是快捷键渲染

- 因为没有灯光所有渲染出来就是灰蒙蒙
 + 然后打上灯光与添加上材质就可以了
+ 然后打上灯光与添加上材质就可以了


建模篇
点线面的选择与控制
- 打开拖动时的饼菜单,就可以按Tab键切换不同的编辑模式

- 模式切换:
Tab- 切换点线面
- 点模式:
1 - 线模式:
2 - 面模式:
3
- 点模式:
- 切换点线面
- 点线面的选择
- 选择工具的切换:
W - 框选:
B - 刷选:
C,Esc结束刷选状态 - 反选:
Ctrl + l - 多选:
Shift - 选择两个元素最短路径:
Ctrl - 选择相连元素:
L - 循环选择:按住
Alt+双击,就可以选择一个循环边 - 垂直方向的循环选择:
Ctrl+Alt+双击
- 选择工具的切换:
- 点线面的控制
- 移动:
G缩放:S旋转:R - 删除:
X(注意删除边与融并边的区别,删除会出现孔洞,融并会把剩下的边线连起来) - 法相/法线:指始终垂直某平面或者某切面的虚线,用来定义光线如何从曲面反弹的向量
- 进入透视模式:
Alt+Z
- 移动:
- Blender里面:
蓝正红反
十大建模操作
- 十大操作快捷键
- 挤出:
K,连续挤出(Ctrl + 右键) - 向内挤出:
I - 倒角:
Ctrl + B - 循环切割:
Ctrl + R - 合并:
M - 断开:
V - 填充:
F,栅格填充(Ctrl + F),栅格填充必须是偶数面 - 切刀:
K,按鼠标右键或者空格键退出 - 桥接:
Ctrl + E桥接必须是同一个物体- 合并物体:
Ctrl + J
- 合并物体:
- 分离:
P
- 挤出:
案例二
蘑菇建模
- 蘑菇建模:简易形变修改器+吸附工具
- 使用
表面形变修改器建模出蘑菇头。简易形变修改器建模出蘑菇杆


- 尽量不要在物体模式下缩放,尽量在编辑模式下缩放
- 假如你在物体模式下做过缩放,记得应用下这个缩放
- 选中物体
Ctrl + A应用一下缩放

- 设置两个模型父子级关系,先选中蘑菇杆当前模型作为子级,然后按住Shift键选中蘑菇头作为父级,然后
Ctrl + P设置父级目标位物体


- 建模一个小斑点,选择吸附,选中面投射,勾选旋转对齐目标,这样就可以吸附到蘑菇上去

- 效果

树桩建模
- 树桩建模:衰减编辑+分离+拉平选中点
- 使用插件LoopTools,将挤出的面变成圆环,
N打开侧栏,要是侧栏没有编辑这一个选项卡,就去插件中打开


S+Z+0:使用底部平整

- 使用选中物体的点分离出选中项的模型

- 使用衰减编辑物体勾勒出苔藓

花朵建模
- 花朵建模:旋绕工具
- 使用旋转工具建模出花朵

- 然后建模出花苞

树干建模
- 树干建模:缩裹修改器
- 使用挤出建模出空心圆柱,然后使用桥接出循环边

- 分离选中项

- 使用缩裹修改器,使用苔藓附着到树干上

- 最终效果

龟背竹建模
- 龟背竹建模:拓扑建模+合并断开切刀
- 根据参考图一点点裁剪建模

- 建模出龟背竹

阵列修改器与晶格形变
树叶建模
- 建模出三种不同的叶子

阵列修改器
阵列修改器的相对偏移和恒定偏移

晶格形变工具


然后先选中叶子再选中晶格,选择晶格形变

就能拉晶格的点变动模型了

把晶格修改器放在镜像修改器前面就两边都变化了

调整晶变修改器的点,成棕榈叶,之后就可以直接应用修改器,删除晶格,合并叶子与圆柱

添加两个简易形变就做好棕榈叶了

阵列修改器的物体偏移
添加一个整列修改器选中物体偏移

新建一个空物体

然后用吸管吸一下这个空物体

建模树

曲线修改器与蒙皮修改器
- 曲线基础操作
贝塞尔曲线-控制柄,类似钢笔工具NURBS曲线-控制点,每个控制点会多一个W特征- 给曲线增加倒角的三种方法:
圆,物体,轮廓 - 闭合曲线:
- 方法1:选中要闭合的两个点,
F闭合 - 方法2:选中一个点,
ALT+C
- 方法1:选中要闭合的两个点,
- 断开曲线:选中两个点,
X删除-段数 - 改变曲线倒角半径:
ALT+S
- 父子级关系
- 添加父级:
CTRL+P - 清除父级:
ALT+P - 在设置父级目标的时候选择顶点(基于三点)可以使物体跟随曲线曲率变动
- 添加父级:
- 蒙皮修改器
- 改变蒙皮点的半径:
CTRL+A - 勾选蒙皮修改器的平滑着色可以让模型平滑着色
- 改变蒙皮点的半径:
建模藤蔓
- 添加一个路径曲线,记得因为是前视图,记得将这个曲线未改动前
向Y轴旋转-90°

- 然后把叶子作为轴的子集
顶点(基于三点)
- 轴添加上曲线修改器,添加这个曲线路径,就成扭曲的藤蔓了

建模树
- 用蒙皮修改器建模树
- 新建一个平面,
M合并到中心,然后E挤出四个点

- 添加蒙皮修改器

- 然后拉拽点进行建模出树

置换修改器
- 建模石头
- 使用置换修改器前要添加表面细分,增加细分的层级与渲染让细节更多,因为置换修改器就是形变,细节多形变也好操作
- 新建一个正方体,添加细分,然后添加置换修改器,材质类型为
沃罗诺伊图

- 修改参数

- 修改强度,石头的框架就基本出来了

- 进入编辑模式进行细节的建模

角色小狐狸建模
- 添加参考图,一般建模物体,最少需要正视图与侧视图
- 新建两个参考图,正视图与侧视图


- 对着两个参考图建模好后,将这半边删除

- 添加一个镜像修改器

- 建完腿后把这一半删掉

- 建模好鼻子眼睛

- 然后添加镜像,镜像物体选择头,在这之前,记得要将物体的原点添加到物体本身的中心

- 建模尾巴,使用路径曲线

- 建模好尾巴

- 结果

- 附学习位置:【Kurt】Blender零基础入门教程